Windows 10: Tidak Ada Koneksi Internet Setelah Terhubung ke Server VPN
Windows 10: Tidak Ada Koneksi Internet Setelah Terhubung ke Server VPN
Saat menghubungkan dari rumah ke server VPN perusahaan (AlwaysOnVPN, Windows Server RRAS atau OpenVPN ), pengguna mengeluh bahwa mereka tidak memiliki akses Internet di komputer mereka dengan koneksi VPN aktif. Pada artikel ini kami akan membahas mengapa Anda tidak dapat mengakses Internet di Windows 10 saat terhubung ke VPN dan cara memperbaiki masalah ini.
Saat membuat koneksi VPN baru di Windows (semua versi), opsi Gunakan gateway default pada jaringan jauh diaktifkan secara default. Artinya semua lalu lintas dari komputer Anda dikirim melalui terowongan VPN. Jika klien jarak jauh hanya diizinkan untuk mengakses sumber daya perusahaan lokal dan akses Internet dibatasi di server VPN, pengguna jarak jauh tidak akan dapat mengakses situs web eksternal dan sumber daya Internet lainnya dari komputer mereka. Setelah memutuskan sambungan dari VPN, semua lalu lintas pengguna akan melalui jaringan umum dan akses Internet akan muncul.
Mode, ketika beberapa lalu lintas (akses ke sumber daya perusahaan) dikirim melalui terowongan VPN dan lalu lintas lainnya (akses Internet) melalui koneksi jaringan lokal, disebut kanalisasi terbagi .
Di Windows 10, Anda dapat mengaktifkan kanalisasi terbagi (menonaktifkan perutean lalu lintas Internet melalui terowongan VPN) dengan tiga cara:
- Dalam pengaturan koneksi VPN TCP / IP
- Dalam file rasphone.pbk
- Menggunakan Set-VpnConnection cmdlet dengan parameter SplitTunneling di PowerShell
Cara termudah adalah dengan mengubah pengaturan TCP / IP koneksi VPN Anda melalui Panel Kontrol.
- Buka daftar koneksi jaringan di Control Panel (
Control Panel\Network and Internet\Network Connections) dan buka properti koneksi VPN Anda; - Buka tab Networking , pilih Internet Protocol Version 4 (TCP / IPv4) dan klik Properties ;
- Klik Advanced ;
- Pastikan bahwa opsi Gunakan gateway default pada jaringan jarak jauh dicentang di tab Pengaturan IP .
Setelah Anda menghapus centang opsi " Gunakan gateway default pada jaringan jarak jauh" dan menghubungkan kembali ke gateway VPN Anda, Anda akan memiliki akses Internet di komputer Anda melalui koneksi ISP Anda. Namun, di beberapa build Windows 10, opsi tersebut tidak tersedia karena beberapa alasan (ada masalah berbeda: Anda tidak dapat mengedit bidang, pengaturan tidak disimpan, atau formulir pengaturan tidak dibuka saat Anda mengklik properti TCP / IPv4), jadi Anda mungkin harus menggunakan cara lain untuk menyelesaikan masalah.
File rasphone.pbk terletak di folder C:\ProgramData\Microsoft\Network\Connections\pbk\(jika Anda membuat koneksi VPN untuk semua pengguna komputer) atau di direktori profil penggunaC:\Users\username\AppData\Roaming\Microsoft\Network\Connections\Pbk (jika koneksi VPN hanya tersedia untuk pengguna Anda).
Buka rasphone.pbk di editor teks apa pun (bahkan notepad.exebisa). Pengaturan dari semua koneksi VPN yang dikonfigurasi disimpan dalam file ini. Temukan parameter IpPrioritizeRemote . Secara default, nilainya adalah 1. Ubah ke 0 , simpan rasphone.pbk dan restart koneksi VPN Anda.
rasphone.pbkuntuk menyebarkan koneksi VPN yang dikonfigurasi dengan benar ke komputer pengguna.Anda juga dapat mengonfigurasi tunneling terpisah VPN melalui PowerShell. Tampilkan daftar semua koneksi VPN yang tersedia:
Get-VpnConnection
Pastikan SplitTunneling untuk koneksi dinonaktifkan ( SplitTunneling: False).
Untuk mengaktifkan SplitTunneling, tentukan nama koneksi VPN Anda:
Set-VpnConnection –name vpn.woshub.com -SplitTunneling $true
Sambungkan kembali ke server VPN Anda dan pastikan Anda memiliki akses Internet di komputer Anda dan memiliki akses ke sumber daya perusahaan di belakang gateway VPN. Mengaktifkan SplitTunneling melakukan hal yang sama seperti saat Anda menghapus centang opsi " Gunakan gateway default pada jaringan jarak jauh " di pengaturan TCP / IPv4 dari koneksi VPN Anda. (Jika Anda menjalankan perintah yang ditunjukkan di atas, opsi ini tidak dicentang).
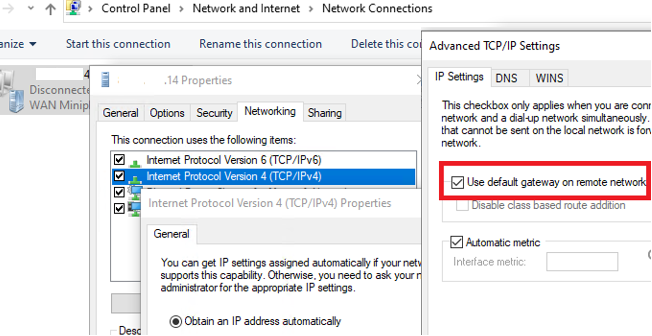
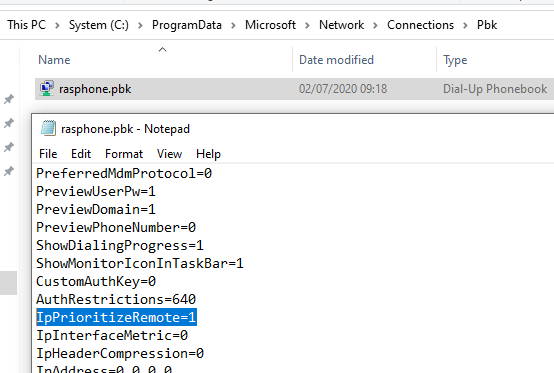
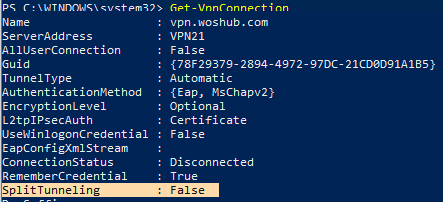


Komentar
Posting Komentar