Tidak dapat menginstal Driver Cetak setelah KB3170455
Tidak dapat menginstal Driver Cetak setelah KB3170455
Kami menemukan masalah yang tidak menyenangkan dengan salah satu pembaruan keamanan Microsoft yang dirilis pada bulan Juli. Maksud kami KB3170455 dirilis pada 12 Juli 2016. Setelah penginstalan pembaruan ini, masalah koneksi printer jaringan mungkin muncul di domain.
Masalahnya telah terwujud sebagai berikut: ketika mencoba menginstal (menyambungkan) printer dari Print Server (menjalankan Windows Server 2008 R2) pada klien domain (Windows 10, Windows 7), kesalahan berikut muncul:
Kebijakan berlaku pada komputer Anda yang mencegah Anda menyambung ke antrian cetak ini. Silakan hubungi administrator sistem Anda.
Pada beberapa model printer, peringatan lain muncul ketika mencoba menghubungkan printer jaringan:
Windows perlu mengunduh dan menginstal driver perangkat lunak dari komputer \\ PrintServer_Name untuk mencetak ke Printer_Name. Lanjutkan hanya jika Anda mempercayai \\ PrintServer_Name dan jaringan
Saat mengklik Instal driver , jendela UAC muncul meminta untuk memasukkan login dan kata sandi administrator. Meskipun, pengguna sebelumnya dapat dengan mudah menghubungkan printer ini (kebijakan yang memungkinkan pengguna umum untuk menginstal driver printer tanpa hak administratif).
Setelah membandingkan pemutakhiran yang diinstal pada komputer bermasalah, kami telah menemukan bahwa masalah muncul di komputer yang memiliki pemutakhiran KB3170455 ( MS16-087 : Deskripsi pemutakhiran keamanan untuk komponen spooler cetak Windows: 12 Juli 2016) pemutakhiran diinstal. Memang, setelah pembaruan ini dihapus, printer terhubung dengan benar.
wusa.exe /uninstall /kb:3170455 /quiet /norestart
Tetapi tidak ada yang salah dengan pembaruan, karena ini memperbaiki kerentanan kritis tertentu di spooler cetak Windows. Pembaruan juga menyarankan untuk menampilkan peringatan jika pengguna mencoba menginstal driver printer yang tidak tepercaya atau tidak ditandatangani. Di Windows 10, pembaruan ini diintegrasikan ke dalam pembaruan kumulatif yang tidak dapat dibatalkan. Jadi, Anda tidak akan dapat menyelesaikan masalah hanya dengan mencopot pemasangan pembaruan.
Artikel https://support.microsoft.com/en-us/kb/3170005 menentukan kriteria yang harus cocok dengan driver printer agar dapat diinstal dengan benar di klien:
- Pengemudi harus dipercaya ( ditandatangani dengan tanda tangan digital terpercaya)
- Pengemudi harus sadar paket (Pengandar cetak sadar paket). Driver printer v3 yang tidak mendukung paket tidak akan dapat diinstal dalam mode Pembatasan Titik dan Cetak
Jadi Microsoft merekomendasikan:
- Untuk mengganti driver pada Print Server dengan driver yang sadar paket (Package-aware V3). Anda dapat mengetahui apakah driver sadar paket menggunakan Manajer Cetak. Buka bagian Drivers, jika pengandar sadar paket itu akan memiliki status Benar di kolom Paket .
Anda hanya perlu mengaktifkan kebijakan Pembatasan Titik dan Cetak (di Konfigurasi Komputer> Kebijakan> Template Admin> Printer dan Konfigurasi Pengguna> Kebijakan> Template Admin> Panel Kontrol> Printer) dan centang Jangan tampilkan peringatan atau prompt elevasi . Selain itu, tentukan nama FQDN dari Server Cetak tepercaya.
- Jika driver sudah usang dan tidak dapat diperbarui, disarankan untuk menginstalnya terlebih dahulu di PC klien. Dalam kasus ini, tidak akan ada masalah dengan koneksi printer.
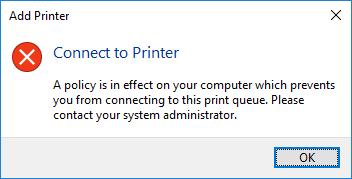
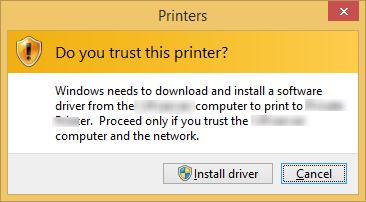
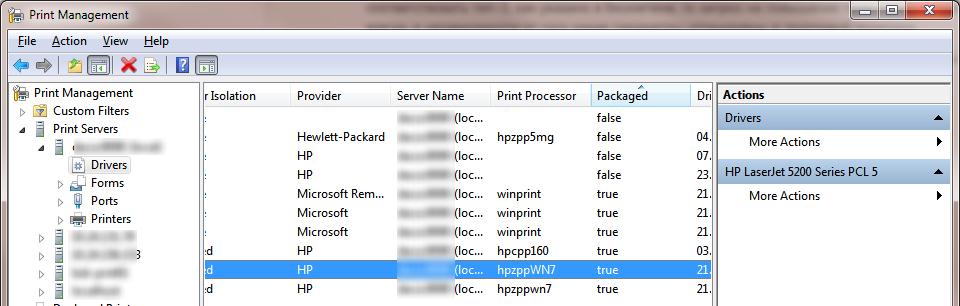


Komentar
Posting Komentar