Bagaimana cara menjalankan CMD / Program di bawah SYSTEM (LocalSystem) di Windows?
Bagaimana cara menjalankan CMD / Program di bawah SYSTEM (LocalSystem) di Windows?
Untuk melakukan beberapa tindakan di Windows, tidak cukup hanya memiliki hak administrator. Misalnya, Anda tidak dapat mengganti atau menghapus file sistem dan beberapa kunci registri, menghentikan layanan sistem, atau melakukan beberapa tindakan yang berpotensi tidak aman yang dapat memengaruhi stabilitas sistem operasi Anda. Dalam kasus ini, administrator sistem dapat mengambil kepemilikan file atau objek lain, atau melakukan tindakan atas nama akun sistem. Pada artikel ini Anda akan melihat cara menjalankan aplikasi atau command prompt sebagai akun privileged SYSTEM( LocalSystem) di Windows 10.
services.msc) dan catat layanan yang memiliki Sistem Lokal di kolom LogOnAs . Layanan ini berjalan di bawah akun SISTEM.Bagaimana cara menjalankan CMD di bawah Akun Sistem Lokal di Windows (Versi Sebelum Vista)?
Di Windows XP dan Windows Server 2003 * yang tidak lagi didukung ) ada trik menarik yang memungkinkan Anda menjalankan program atau command prompt interaktif (cmd.exe) dengan hak istimewa sistem menggunakan Penjadwal Tugas. Itu cukup untuk membuka command prompt di bawah akun admin dan menjalankan perintah berikut:
at 10:23 /interactive cmd.exe
di mana, 10:23adalah waktu saat ini + satu menit (dalam format 24 jam)
Ketika waktu yang ditentukan tiba, prompt perintah akan muncul berjalan di bawah akun sistem lokal. Jika Anda telah menjalankan perintah ini dalam sesi terminal (RDP) di Windows Server 2003 / XP, perhatikan bahwa prompt perintah dengan hak istimewa Sistem hanya ditampilkan di sesi konsol (Anda dapat menyambung ke konsol komputer melalui mstsc /consoleatau mstsc /admin).
Windows 10 tidak mendukung menjalankan prompt perintah interaktif menggunakan atperintah. Dianjurkan untuk digunakan schtasks.exesebagai gantinya.
Peringatan: Karena peningkatan keamanan, tugas ini akan berjalan pada waktu yang diharapkan tetapi tidak secara interaktif. Gunakan utilitas schtasks.exe jika tugas interaktif diperlukan ('schtasks /?' Untuk detailnya). Permintaan tersebut tidak didukung.
Bagaimana Cara Menjalankan CMD / Proses sebagai SISTEM di Windows 10 Menggunakan PSExec?
Di Windows 7 atau lebih tinggi, prompt perintah interaktif tidak dapat dijalankan di bawah akun Sistem menggunakan Penjadwal Tugas. Untuk menjalankan perintah sebagai NT Authority \ System, Anda dapat menggunakan utilitas PSExec.exe oleh Sysinternals.
PSExec tidak perlu diinstal. Buka prompt perintah yang ditinggikan ("Jalankan sebagai administrator"), buka folder tempat PSexec.exe berada dan jalankan perintah berikut:
psexec -i -s cmd.exe
-i - memungkinkan untuk memulai proses / aplikasi dalam mode interaktif (pengguna dapat berinteraksi dengan aplikasi di desktop; jika Anda tidak menggunakan parameter ini, proses akan dimulai dalam sesi konsol),
- s - berarti bahwa proses (dalam hal ini, prompt perintah) harus dijalankan sebagai akun Sistem.
Setelah menjalankan perintah, jendela prompt perintah baru akan muncul dijalankan di bawah akun NT Authority \ System . Pastikan itu benar, dengan menjalankan perintah ini:
whoami
Di jendela prompt perintah yang muncul, Anda dapat menjalankan perintah apa pun sebagai SISTEM. Sekarang Anda dapat mengubah, mengganti nama atau menghapus file sistem / kunci registri yang dimiliki oleh TrustedInstaller atau SYSTEM. Semua program atau proses yang Anda mulai di jendela ini akan berjalan dengan hak istimewa Sistem Lokal yang ditinggikan. Misalnya, Anda dapat menghentikan layanan sistem atau menutup file yang dibuka oleh proses sistem.
psexec -s \\mun-b21pc12 cmd.exe
Jika Couldn’t install PSEXESVC servicekesalahan " " muncul, pastikan:
- Prompt perintah dijalankan sebagai administrator;
- Contoh layanan PSEXESVC lain tidak berjalan
Ada juga sejumlah alat pihak ketiga untuk menjalankan aplikasi sebagai akun Sistem ( AdvancedRun , RunAsSystem , PowerRun ), tetapi saya tidak melihat gunanya menggunakannya. Pertama-tama, mereka adalah pihak ketiga dan Anda tidak dapat memastikan tidak ada kode berbahaya di dalamnya. Kedua, utilitas PsExec resmi oleh Microsoft melakukan pekerjaan dengan baik.

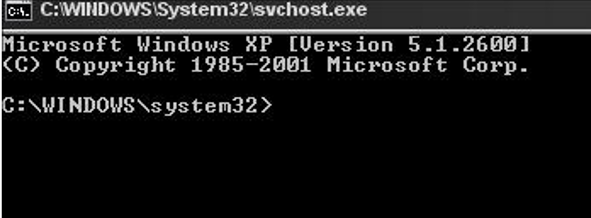
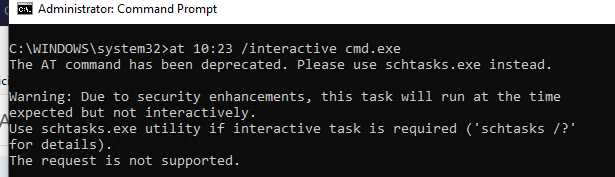
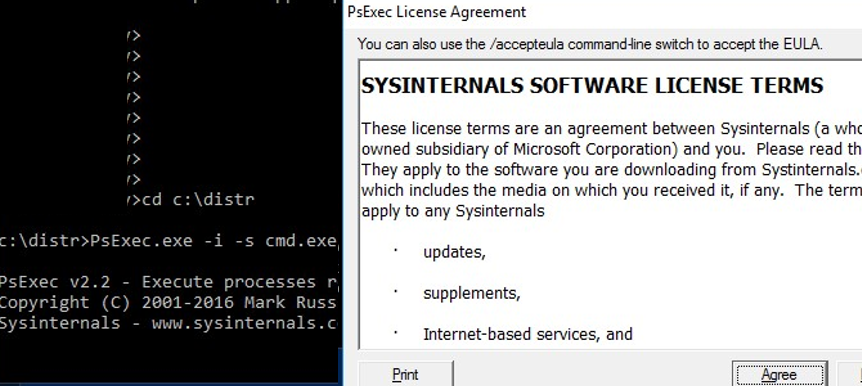

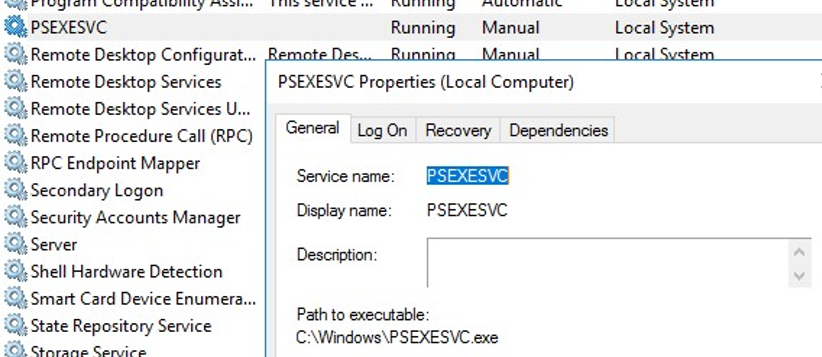


Komentar
Posting Komentar