Cara Masuk Safe Mode Windows 10
Cara masuk safe mode Windows 10 – Windows merupakan OS yang sangat kuat dan juga sangatlah rapuh. Tak jarang juga membuat kita frustrasi, apalagi nantinya kita harus install lagi driver dan juga aplikasi penting lainnya.
Untuk mengakali hal semacam ini, kita bisa menggunakan fitur Safe Mode yang bisa diakses dengan menggunakan cara tertentu yang jelas kita harus melakukan reboot terlebih dulu, tapi apa itu Safe Mode? dan apa fungsi Safe Mode itu sendiri?
Mudahnya, Safe Mode adalah sebuah jalan pintas untuk Windows membaca data sistem ketika terjadi masalah serius, tanpa mengganggu operasi Windows itu sendiri, dengan catatan tidak ada aplikasi 3rd party lainnya yang bisa berjalan dengan normal (bisa dibuka tapi mungkin seperti tidak sempurna).
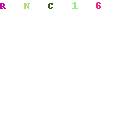
Ilustrasi cara masuk safe mode windows 10
Kapan kita menggunakan Safe Mode ?
Tujuan dari penggunaan Safe Mode adalah untuk mempermudah seorang teknisi atau pemilik komputer melakukan troubleshooting (mencari dan memecahkan masalah) pada OS Windows mereka, setelah itu kita tetap bisa Boot Windows secara normal lagi.
Jadi, sangatlah mungkin kita menggunakan safe mode ketika
- OS sedang error dan tidak bisa booting dikarenakan aplikasi 3rd party.
- Ingin mengetahui apakah OS kita corrupt atau tidak.
- OS terasa sangat lambat dan ragu apakah dikarenakan virus atau memang source yang kurang.
- Mengetes apakah memang spesifikasi kita kuat untuk menjalankan OS-nya saja.
Windows 10 salah satu produk Microsoft yang membutuhkan spesifikasi komputer yang cukup beefy, setidaknya kita membutuhkan RAM berukuran 1GB untuk versi 32-bit dan 2GB untuk versi 64-bit. Selain itu Windows 10 juga baru bisa bekerja secara optimal dengan koneksi internet
Oke, skip skip skip untuk mempersingkat waktu kalian membaca di blog ini, berikut step by step cara masuk safe mode Windows 10 :
Daftar Isi [Tutup]
1. Menekan Shift + Restart
Cara ini paling basic dan mungkin paling mudah ditangkap oleh pengguna Windows 10 dari yang paling pemula hingga yang advanced user.
- Buka
Windows Settings(bisa dengan menekan tombol windows + I bersamaan atau dari start menu).
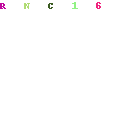
Klik Start Menu lalu klik icon Gear
- Klik
Update & Securitylalu pilihRecoverypada menu settings.
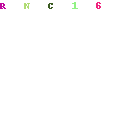
Setelah muncul, pilih Update & Security
- Perhatikan bagian Advanced Startup dan klik Restart Now.
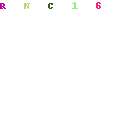
Klik Recovery di sebelah kiri, lalu “restart now”
- Pilih Troubleshooting > Advanced Options >
Startup Settingdan restart sekali lagi.
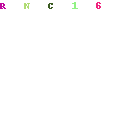
Pilih startup settings, jika tampilan berbeda coba cari lagi
- Pilih 4 / F4 untuk menjalankan
Safe Mode. - Pilih 5 / F5 untuk menjalankan
Safe Mode with Networking.
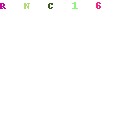
Tekan tombol 4 atau 5 dan tunggu beberapa saat
- Tunggu beberapa saat dan kalian akan masuk ke Safe Mode
Pada metode ini, pastikan kalian menekan tombol Shift terlebih dulu baru menekan restart dan bukan menekannya secara bersamaan.
2. Menekan F8 saat sedang Booting
Ribet? mungkin kalian lebih suka dengan cara yang lebih instant, bisa dengan menggunakan cara berikut ini:
- Lakukan restart, dan tekan tombol F8 atau Shift + F8 saat komputer sedang proses booting.
Advanced Boot Optionsakan muncul.- Pilih Safe Mode atau Safe Mode with Networking
- Tunggu beberapa saat dan kalian akan masuk ke Safe Mode.
Cara ini tidak ada gambarnya karena kurang lebih tampilannya akan sama seperti cara nomor 1 di atas. Kalian bisa mulai spam tekan F8 setelah tampilan BIOS menghilang.
Note: Cara ini mungkin tidak diizinkan / tidak berhasil di beberapa versi di Windows 10, terutama Enterprise Edition. Untuk itu, kalian bisa mengaktifkan kembali Advanced Boot Options dengan menggunakan fitur Command Prompt pada
Repair Windows.3. Menggunakan System Configuration Tool
System Configuration Tool lebih dikenal dengan sebutan “msconfig”, ya mungkin kalian sudah mengetahui fitur ini dan mungkin kita cuma mengingatkan kalian bisa menggunakan fitur Safe boot di System Configuration Tool juga, caranya:
- Tekan tombol windows (tombol disamping alt) dan R.
- Ketik
msconfigdi kolom yang tersedia.
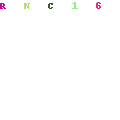
Buka Run, lalu ketik “msconfig”
- Klik tab
bootpada kotak dialogSystem Configuration. - Pada bagian
Boot optionsberi checklist pada safe mode.
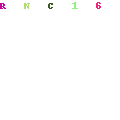
Centang seperti pada gambar di atas, Apply dan restart
- Ok, dan kemudian restart komputer.
Di
System Configuration kita juga bisa melihat beberapa Services dan aplikasi Startup apa saja yang berjalan saat OS baru masuk Desktop. Mematikan beberapa Services dan Startup ini juga bisa membantu kita meningkatkan kinerja Windows loh.

Keren sekali infonya gan, sangat membantu. btw cek juga referensi serupa ya 3 Cara Masuk Safe Mode Windows 10 Lewat Booting, CMD dan Option
BalasHapus