How to Find Your System Uptime in Windows 10 & 11
Your System Up Time is saved in Windows, keeping track of the last time your computer was restarted or rebooted. Many system administrators can use this information to gauge a computer's reliability, and so can you.
You can check this information in the Task Manager, Command Prompt, or Powershell in Windows 10, 8, and 7.
Video tutorial:
How to Find Your System Up Time in Windows - Task Manager
Open the Task Manager.
Click on the Performance tab.
Click on CPU.
Your Uptime can be found below.
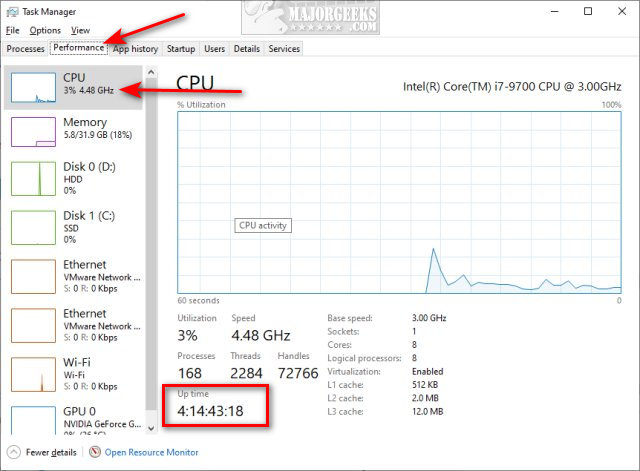
How to Find Your System Up Time in Windows - Command Prompt or PowerShell
Open PowerShell or the Command Prompt.
Type in the following line and press Enter.
Command Prompt: powershell (get-date) - (gcim Win32_OperatingSystem).LastBootUpTime
PowerShell: (get-date) - (gcim Win32_OperatingSystem).LastBootUpTime
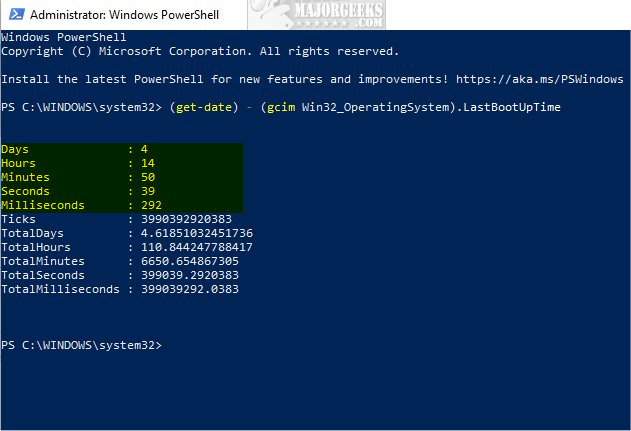
You can check this information in the Task Manager, Command Prompt, or Powershell in Windows 10, 8, and 7.
How to Find Your System Up Time in Windows - Task Manager
Open the Task Manager.
Click on the Performance tab.
Click on CPU.
Your Uptime can be found below.
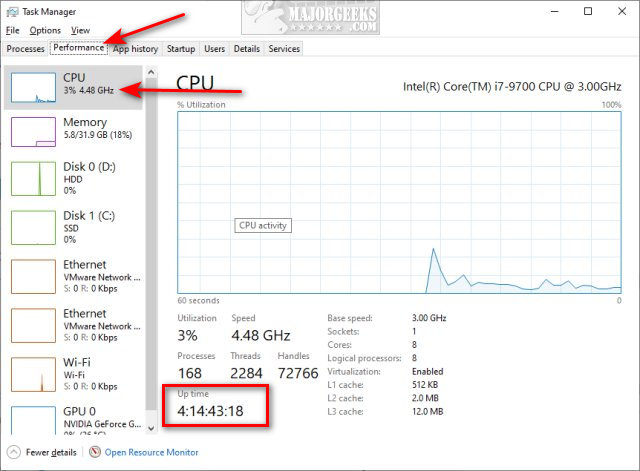
How to Find Your System Up Time in Windows - Command Prompt or PowerShell
Open PowerShell or the Command Prompt.
Type in the following line and press Enter.
Command Prompt: powershell (get-date) - (gcim Win32_OperatingSystem).LastBootUpTime
PowerShell: (get-date) - (gcim Win32_OperatingSystem).LastBootUpTime
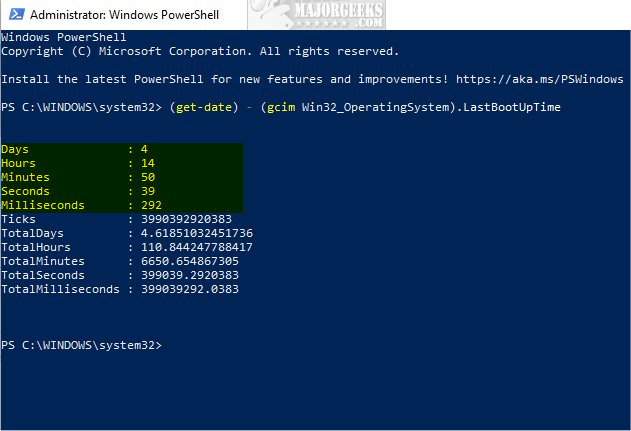


Komentar
Posting Komentar