Fix Windows.edb large file size Problem in Windows 10
Fix Windows.edb large file size Problem in Windows 10
Follow these easy fixes if you are trying to delete Windows. edb file on your computer-
Fix-1 Defragmenting the Windows.edb to reduce size
The most effortless way to fix this issue is to defragment the Search index on your device.
Stopping Windows Search and deleting the Windows. edb file on your computer should solve the issue.
Step-1 Kill Searchindexer.exe process-
1. Right-click on the Windows icon and then click on the “Task Manager“.
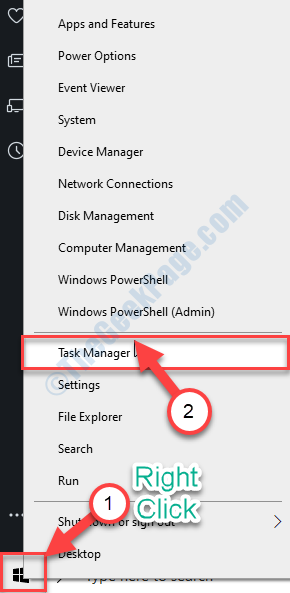
2. In the Task Manager window, go to the “Details” tab.
3. Now, scroll down to the “Searchindexer.exe” process. Right-click on “End task“.
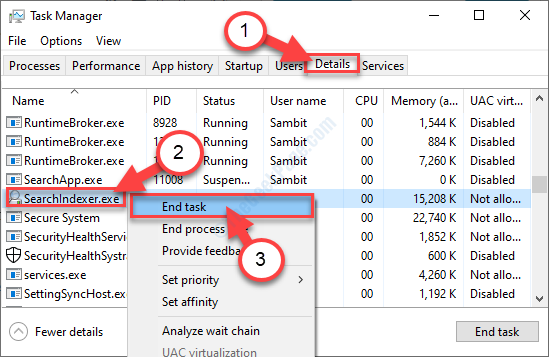
Close the Task Manager window.
Step-2 Stop Windows Search service-
1. Press Windows key+R to open the Run window.
2. In the Run window, type “services.msc” and then hit Enter.
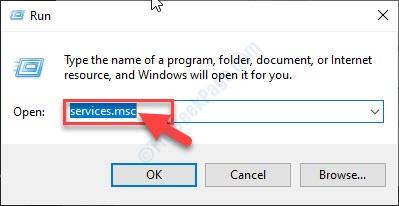
3. In the Services window, scroll down to the “Windows Search” service.
4. Double click on Windows search service.
5. Choose startup type as disabled.
6. Click on stop to stop the service.
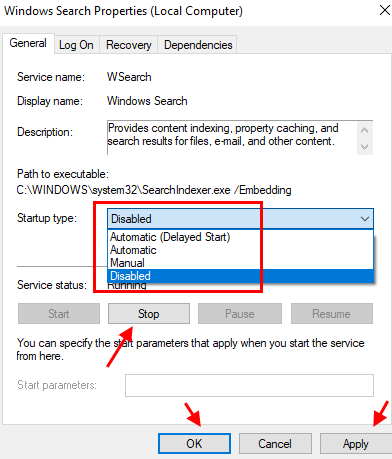
7. Now, Search cmd in Windows 10 search box.
8. Right click on Command prompt and choose run as administrator.
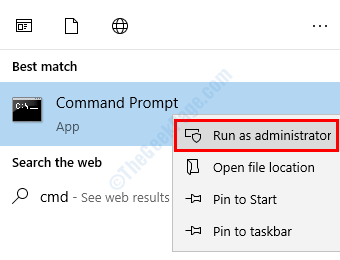
9. Now, run the commands given below and hit Enter.
cd /d %ProgramData%\Microsoft\Search\Data\Applications\Windows
Now, run the command given below to defragment and reduce size of windows.edb file.
esentutl.exe /d Windows.edb
Note that if it gives an error that database was not shutdown cleanly , then run the command given below .
esentutl.exe /r Windows.edb
Now, try to run esentutl.exe /d Windows.edb again.
Once you have executed all these commands on your computer. Close the Command Prompt window.
10. Go to service manager window again and double click on windows search.
11. Choose Startup Type as Automatic Delayed start, and click on start to start the service.

Check if you are facing the same problem or not.
Fix-2 Delete and re-build Windows. edb file
Stopping Windows Search and deleting the Windows. edb file on your computer should solve the issue.
Step-1 Kill Searchindexer.exe process-
1. Right-click on the Windows icon and then click on the “Task Manager“.
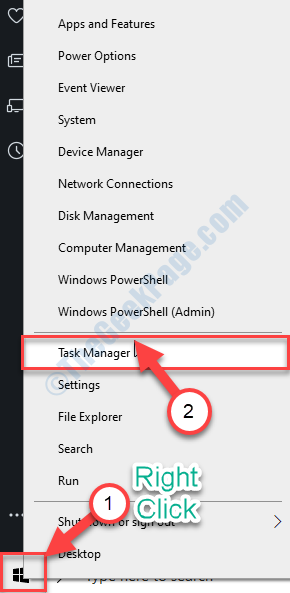
2. In the Task Manager window, go to the “Details” tab.
3. Now, scroll down to the “Searchindexer.exe” process. Right-click on “End task“.
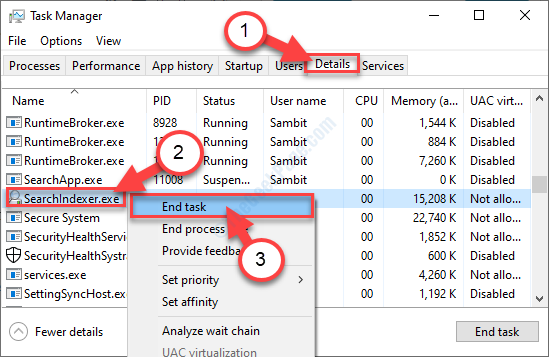
Close the Task Manager window.
Step-2 Stop Windows Search service-
1. Press Windows key+R to open the Run window.
2. In the Run window, type “services.msc” and then hit Enter.
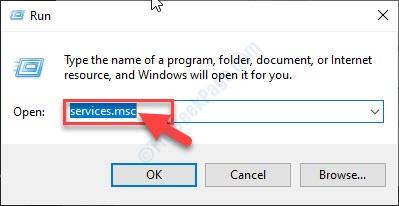
3. In the Services window, scroll down to the “Windows Search” service.
4. Right-click on it and then click on “Stop” to stop the service.
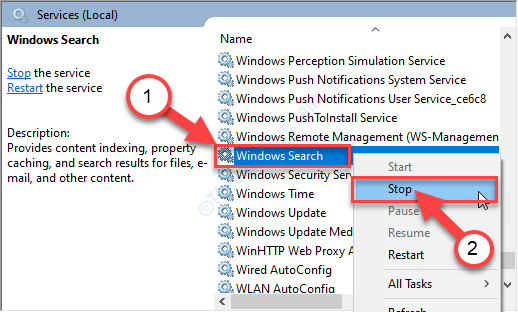
Now, close the Services window.
Step-3 Delete Windows.edb file-
1. Press Windows key+E which will open the File Explorer window.
2. In the File Explorer window, click on “View“.
3. Then click on “Options“.

4. In the Folder Options window, go to the “View” tab.
5. Now, scroll down and check the option “Show hidden files, folders and drives“.
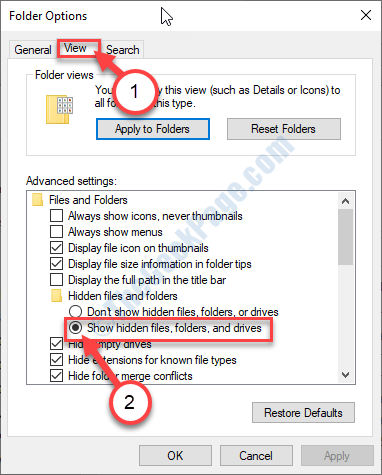
6. Simply click on “Apply” and then on “OK“.
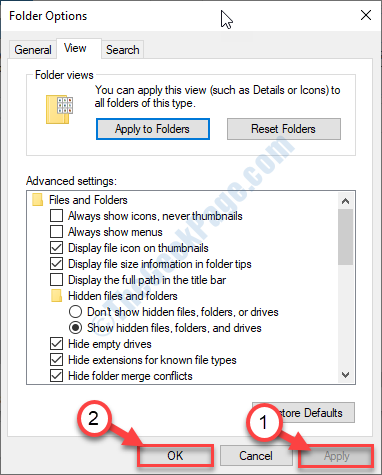
7. Now, navigate to this location on your computer-
C:\ProgramData\
Now, Go to
- Microsoft
- Search
- Data
- Applications
- Windows

8. Right-click on the “Windows.edb” file and then click on “Delete“.

Close the File Explorer window.
Step-4 Rebuild Search index-
1. Press Windows key+R to open the Run window.
2. In the Run window, type “services.msc” and then hit Enter.
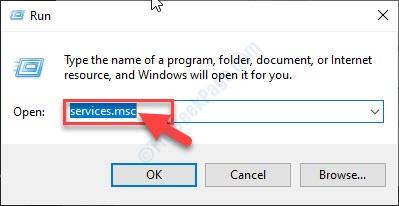
3. In the Services window, scroll down to the “Windows Search” service.
4. Double click on Windows search service.
5. Choose Startup Type as Automatic Delayed start, and click on start to start the service.

6. Go to service manager window again and double click on windows search.
7. Choose Startup Type as Automatic Delayed start, and click on start to start the service.

8. Click on the Search box and type “Indexing Options“.
9. Now, click on the “Indexing Options” in the search result.
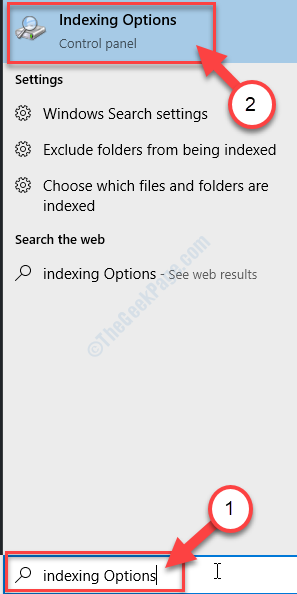
10. In the Indexing Options window, click on the “Advanced“.
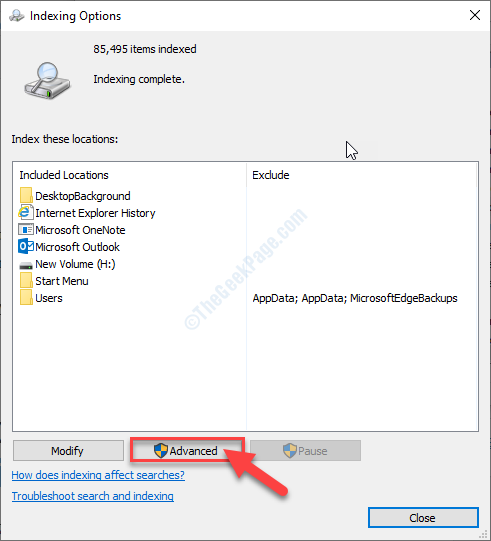
11. Now, in the section ‘Troubleshooting‘ section, click on the “Rebuild” option.
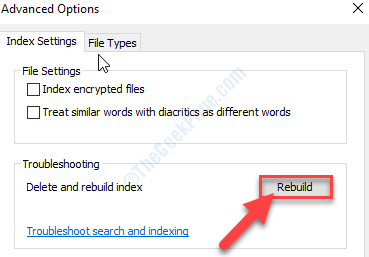
10. If you receive any prompt, click on “OK” to save the change.
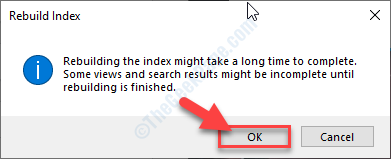
Wait for a while as Windows rebuilds the index database (aka Windows.edb) file.
Fix-3 Change Windows. edb file location
Changing Windows. edb file location may solve the issue on your computer.
1. Press Windows key+S and then type “Indexing Options“.
2. Now, click on the “Indexing Options” in the search result.
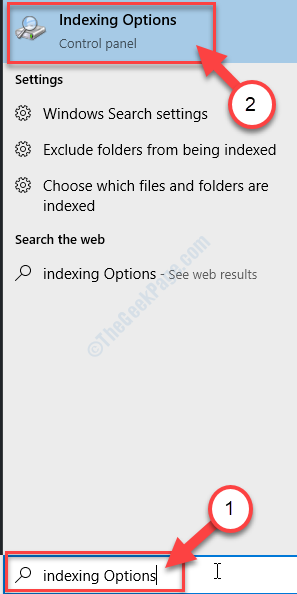
3. In the Indexing Options window, click on the “Advanced“.
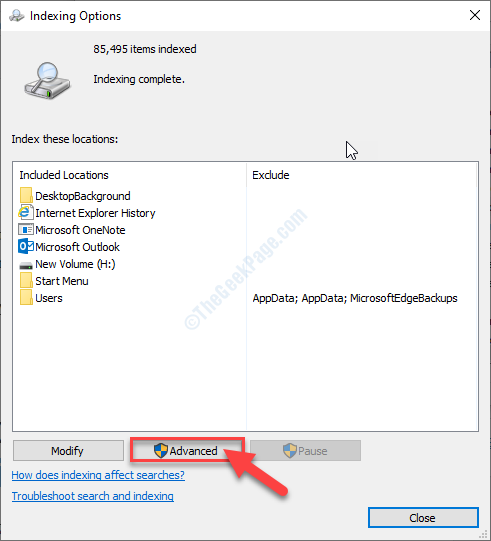
4. Go to the “Indexing Settings” tab.
5. In the ‘Index location‘ section, click on “Select New“.

6. In the Browse For Folders window, click on the “Local Disk (C:)” drive.
7. Now, click on the “Make New Folder“.
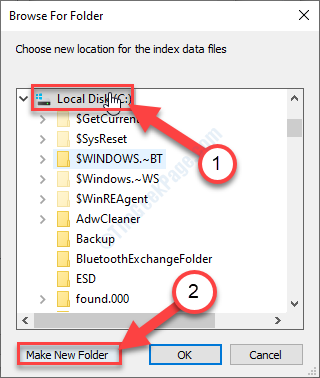
8. Now, click on the “New folder“.
9. Then, click on “OK“.
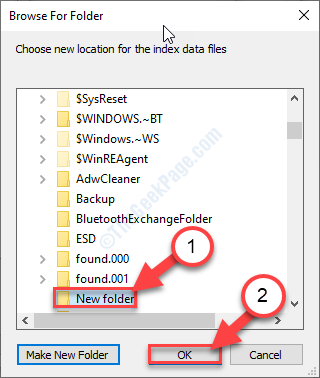
Wait for a while as Windows will create Windows.edb file on this new location.


Komentar
Posting Komentar