3 Cara Repair Windows 10 Lengkap untuk Pemula, Tanpa Install Ulang!
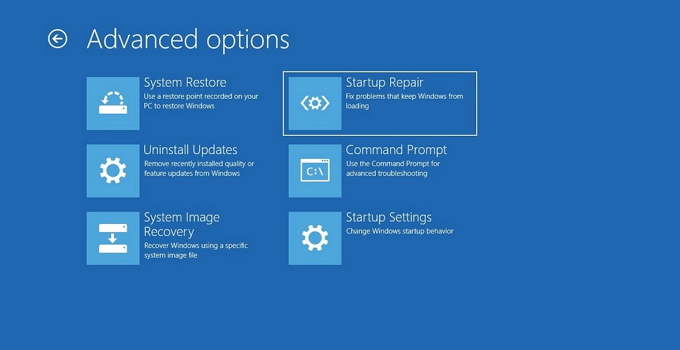
3 Cara Repair Windows 10 Lengkap untuk Pemula, Tanpa Install Ulang!
Berbagai fitur canggih ditawarkan Windows untuk menarik minat pengguna setianya. Salah satunya adalah adanya fitur update yang mampu meningkatkan performa keamanan, fitur atau kinerja dari sistem Windows itu sendiri. Untuk menjalankan fitur ini, pastinya Anda harus terhubung ke internet dengan kecepatan yang stabil agar dapat melakukan update dengan sempurna.
Namun, tidak jarang proses update mengalami kendala dalam perjalanannya sehingga ada dampak yang ditimbulkan seperti komputer akan mengalami kerusakan di waktu berikutnya.
Cara Repair Windows 10 Dijamin Berhasil
Apakah Anda pernah mengalami masalah pada Windows 10? Masalah yang biasa terjadi pada komputer atau laptop bisa berupa gagal melakukan proses booting, ngelag atau tiba-tiba restart dengan sendirinya.
Ketika hal itu terjadi mungkin kita akan merasa gelisah dan takut akan kehilangan seluruh data penting yang tersimpan didalamnya. Salah satu cara yang biasa dilakukan adalah langsung pergi ke tempat servis untuk melakukan penginstalan ulang.
Tapi, tunggu dulu karena masih ada cara lain yang bisa dilakukan untuk mengembalikan keadaan Windows seperti sediakala. Anda bisa memanfaatkan fungsi repair yang telah disediakan Windows. Atau Anda bisa mencoba 3 cara berikut untuk memperbaiki masalah pada sistem Windows. Langsung saja, simak penjelasannya dibawah ini.
1. Repair Windows 10 dengan CMD
Cara pertama yang bisa Anda coba untuk melakukan repair Windows adalah menggunakan CMD (Command Prompt) yakni dengan memanfaatkan tools SFC (System File Checker).
Tools ini berfungsi sebagai alat untuk memeriksa semua file sistem dan mengembalikan file yang corrupt. Selain itu, tools ini juga bermanfaat ketika komputer Anda sering memunculkan pesan error atau berjalan tidak sesuai harapan. Berikut ini merupakan cara repair Windows 10 menggunakan CMD.
- Pertama, silakan buka Command Prompt dengan hak akses admin (Run as administrator).
- Lalu, ketikkan perintah “sfc /scannow” dan tekan Enter.
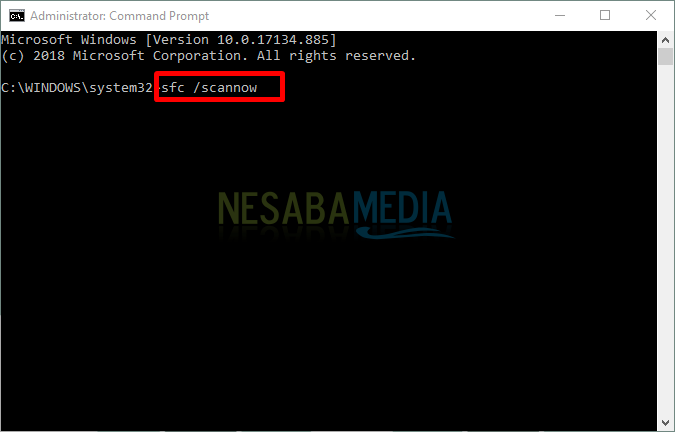
- Tunggu hingga proses scanning selesai. Biasanya, waktu yang dibutuhkan untuk melakukan scanning tergantung dengan banyaknya aplikasi atau program yang terintal di komputer Anda.
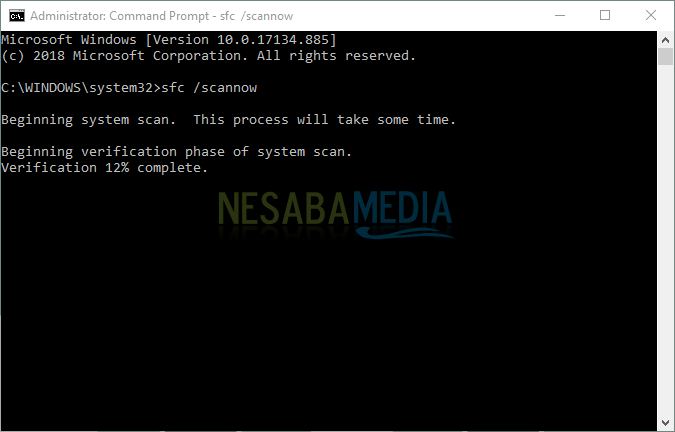
- Setelah proses scanning selesai, maka akan muncul pesan report atau hasil dari proses tersebut. Seperti gambar dibawah muncul report yang berisi “Windows Resource Protection found corrupt files but was unable to fix some of them. Details are included in the CBS.Log %WinDir%\Logs\CBS\CBS.log”.
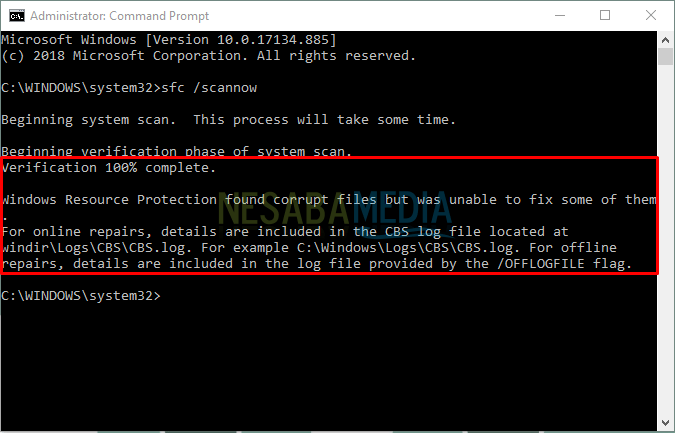 Hal itu menandakan bahwa Windows mendeteksi file yang bermasalah, namun tidak bisa direparasi atau proses reparasi gagal. Untuk menanggulanginya maka Anda bisa melakukan penggantian file sistem secara manual berdasarkan log tersebut untuk melihat file apa saja yang bermasalah.
Hal itu menandakan bahwa Windows mendeteksi file yang bermasalah, namun tidak bisa direparasi atau proses reparasi gagal. Untuk menanggulanginya maka Anda bisa melakukan penggantian file sistem secara manual berdasarkan log tersebut untuk melihat file apa saja yang bermasalah.
Catatan :Ada beberapa report yang muncul selain gambar diatas, diantaranya adalah sebagai berikut.
- Windows Resource Protection did not find any integrity violations
Report tersebut menandakan tidak ditemukan file sistem yang hilang atau corrupt. - Windows Resource Protection found corrupt files and successfully repaired them. Details are included in the CBS.Log %WinDir%\Logs\CBS\CBS.log
Report tersebut menandakan bahwa Windows telah berhasil memperbaiki file sistem yang corrupt. Atau bisa mengecek log file diatas untuk menampilkan hasil scanning. - Windows Resource Protection could not perform the requested operation
Report tersebut menandakan bahwa sistem Windows tidak dapat melakukan reparasi. Untuk menanggulanginya maka Anda harus menjalankan scanning System File Checker scan dalam safe mode.
2. Repair Windows 10 dengan System Restore
Cara kedua untuk memperbaiki Windows 10 adalah dengan menggunakan fitur bawaan yang telah ada pada Windows sebelumnya yakni System restore. Fitur ini akan mengembalikan keadaan komputer Anda ke waktu tertentu.
Misal, komputer Anda mengalami kerusakan pada 7 Februari 2019 dan membuat restore point pada tanggal 1 Januari 2019. Secara otomatis, komputer akan kembali seperti saat 1 Januari 2019.
Dibawah ini merupakan langkah-langkah repair Windows 10 menggunakan system restore.
- Klik tombol Windows dan lakukan pencarian “System Properties”. Atau bisa tekan Windows+R ketikkan “sysdm.cpl”.
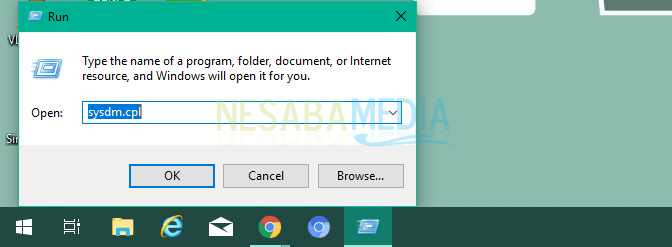
- Lalu, masuk ke bagian tab System Protection dan klik System Restore.
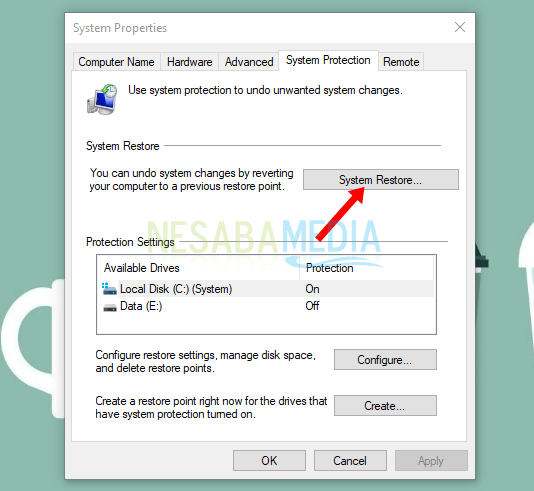
- Klik Next untuk melanjutkan proses.
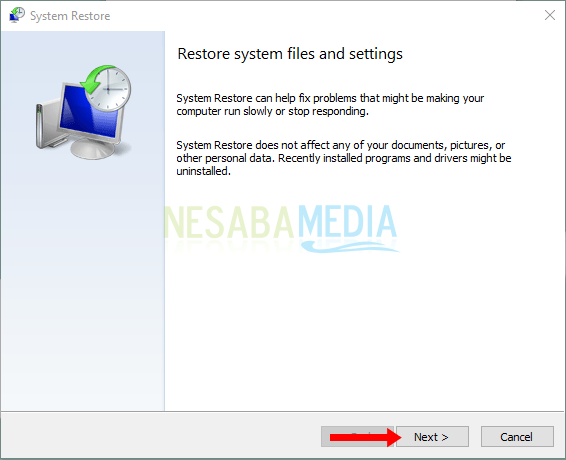
- Pada wizard “Restore your computer to the state….” pilih Scan for affected programs untuk memeriksa file apa saja yang akan di-restore dan yang akan terhapus nantinya.
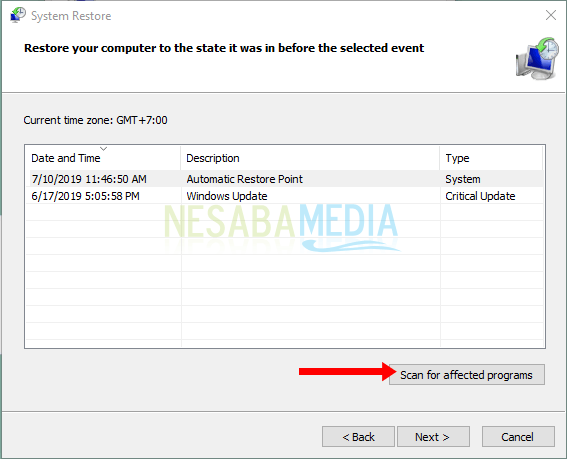
- Jika sudah selesai melihatnya klik Close dan klik Next untuk melakukan langkah berikutnya.
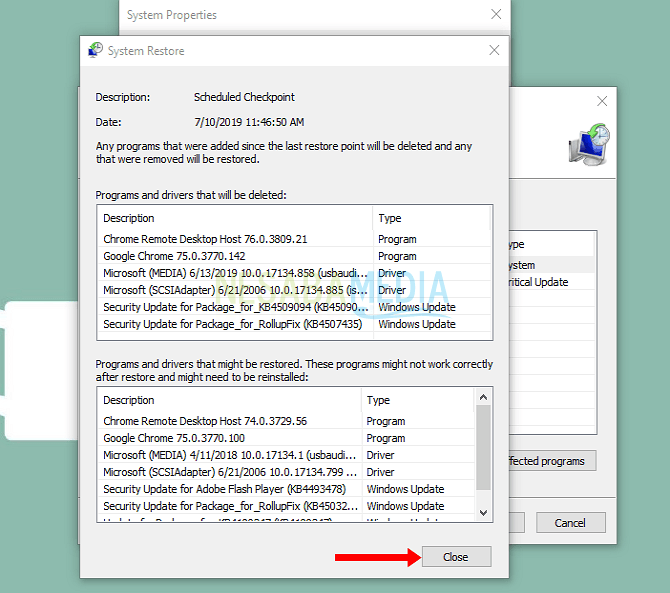
- Diproses terakhir, Anda akan melihat jadwal restore point yang sudah pernah dibuat sebelumnya. Namun, jika belum pernah membuat restore point Anda dapat memilih Create yang terletak pada langkah kedua. Jika dirasa sudah selesai, Anda bisa memilih Finish untuk memulai proses repair.
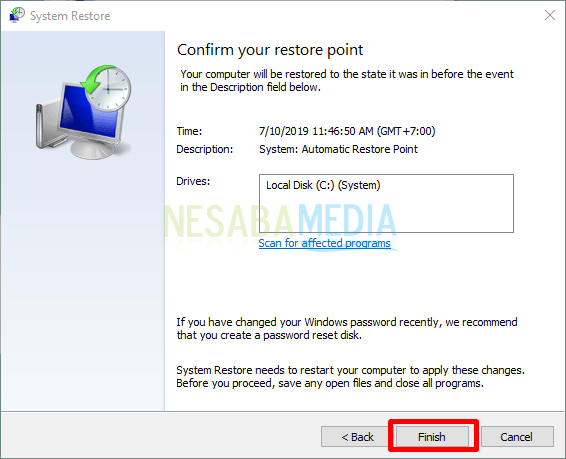
Selanjutnya, sistem akan restart dengan sendirinya dan proses repair dimulai. Lama prosesnya tergantung dengan besarnya perubahan antara keadaan sistem saat ini dengan yang telah dijadwalkan pada system restore.
3. Repair Windows 10 dengan Automatic Repair
Windows menyediakan fitur automatic repair untuk memeriksa dan memperbaiki permasalahan yang terjadi ketika booting secara otomatis. Oleh karena itu, fitur ini juga bisa dimanfaatkan untuk melakukan perbaikan pada sistem Windows. Berikut langkah-langkahnya.
- Pertama, silakan buka menu Settings di komputer Anda.
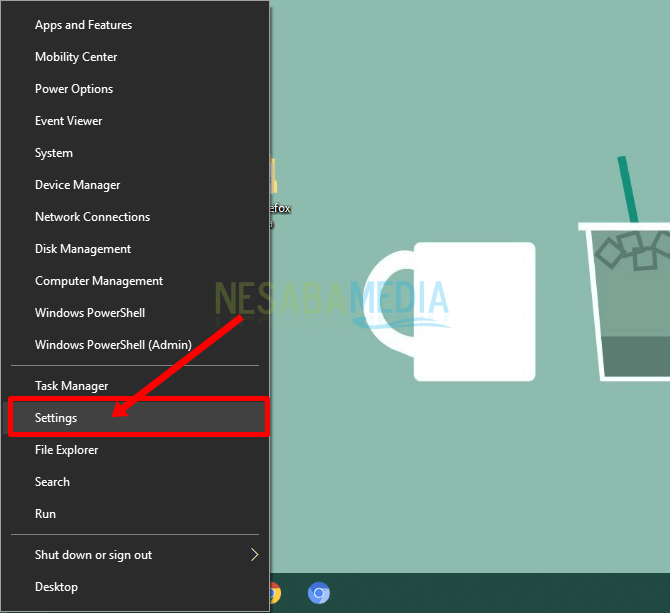
- Setelah itu, pilih Update & Security.
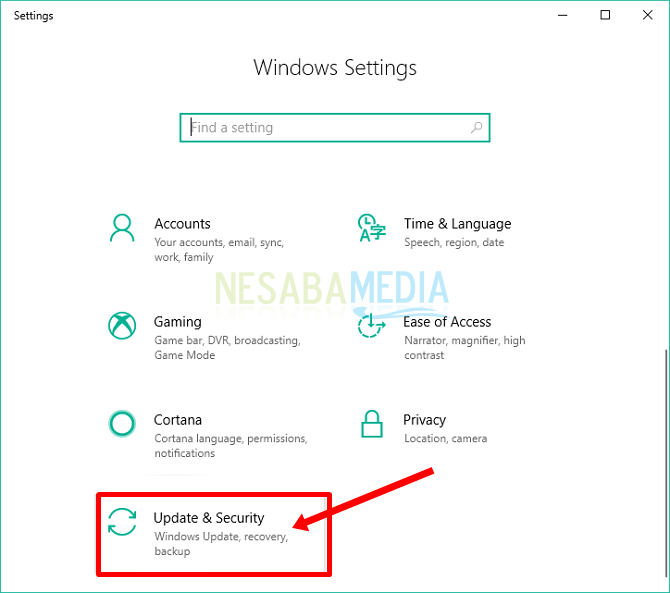
- Klik dibagian tab Recovery. Lalu, pilih Restart Now pada pilihan Advanced startup .
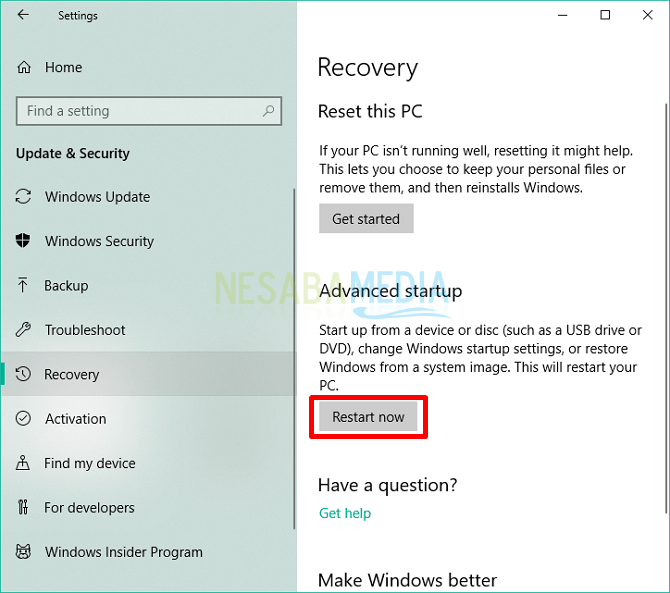
- Komputer akan menngulangi proses booting. Anda akan dihadapkan pada beberapa pilihan menu, pilih menu Troubleshoot.
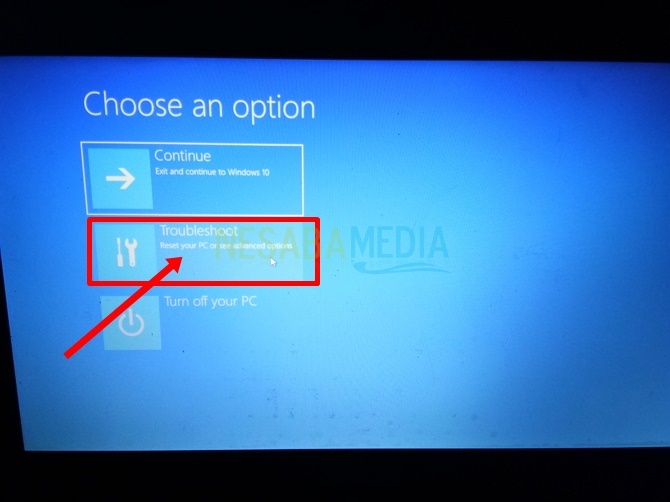
- Pilih Advanaced options.
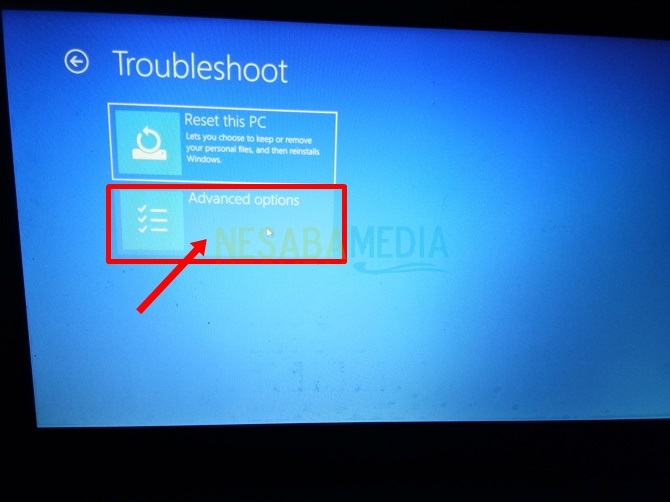
- Dibagian Advanced options, pilih Start Repair untuk mulai memperbaiki windows.
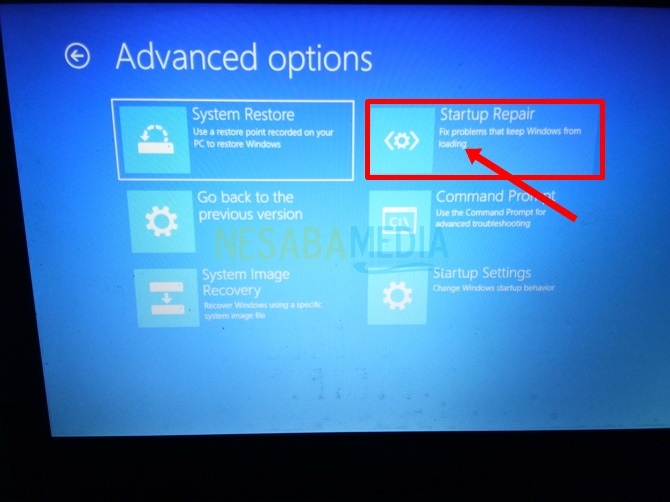
- Klik pada nama akun Windows.
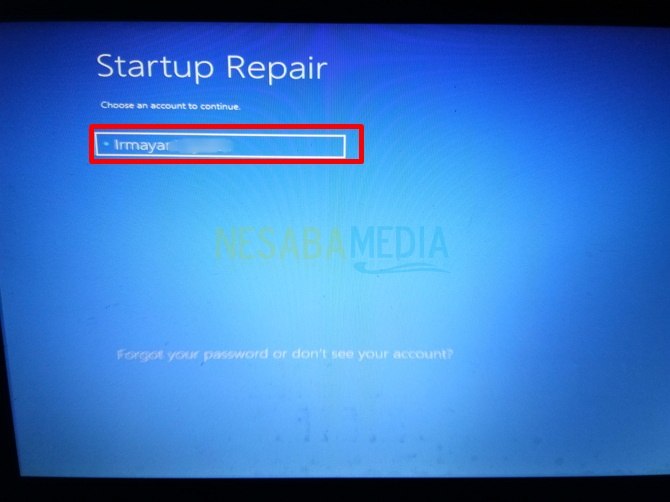
- Anda diminta untuk memasukan password dari nama akun yang terdaftar di Windows. Lalu, tekan Continue atau Enter.
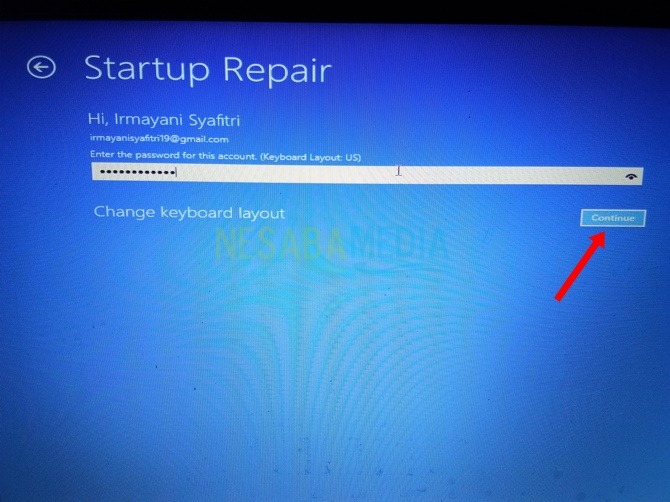
- Tunggu agar fitur repair bekerja untuk mendeteksi kesalahan pada Windows Anda. Butuh waktu cukup lama untuk mendiagnosanya.
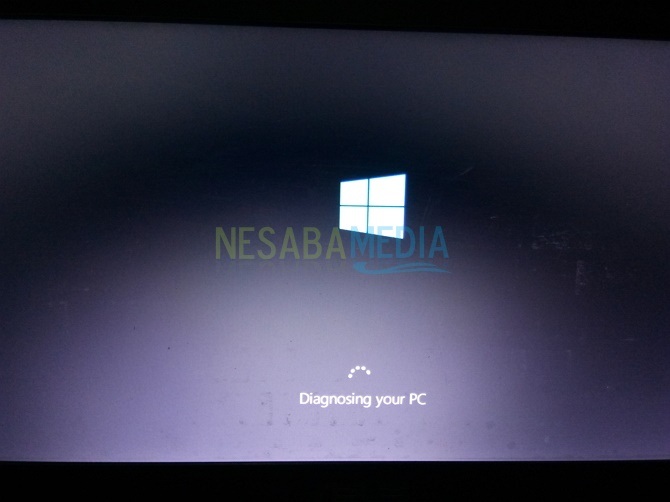
- Setelah berhasil memperbaiki, komputer akan kembali normal.
Demikianlah ulasan tentang 3 cara repair Windows 10 menggunakan CMD, System restore dan automatic repair. Semoga bermanfaat dan dapat menambah wawasan Anda. Menurut saya, lebih mudah melakukan cara yang pertama. Tapi, itu semua tergantung pada pilihan Anda. Terima kasih atas kunjungannya.


Komentar
Posting Komentar