12 CARA MEMPERCEPAT WINDOWS 10 ANTI LEMOT
- Dapatkan link
- X
- Aplikasi Lainnya
12 CARA MEMPERCEPAT WINDOWS 10 ANTI LEMOT
12 Cara Mempercepat Windows 10 Anti Lemot – Sistem Operasi Windows adalah penguasa pangsa pasar tertinggi di segmen OS desktop. Baru-baru ini, Windows 10 melampaui Windows 7 dan menjadi OS desktop paling populer di dunia, meskipun ada alternatif yang lebih stabil yaitu Linux seperti Ubuntu tapi popularitasnya tidak bisa mengalahkan Windows.
Namun, terlepas dari popularitasnya, masalah Windows lama tetap ada dan pengguna selalu waspada jika update berikutnya akan merusak kinerja. Saat ini, Windows 10 cukup cepat dan terus terang, jauh lebih baik daripada versi Windows sebelumnya. Namun, pada PC lama, kinerjanya kurang bagus. Juga, jika Anda menggunakan banyak aplikasi di komputer Windows 10 Anda, kemungkinan komputer Anda akan cenderung lemot.
Jadi dalam artikel ini, saya membawa beberapa solusi yang dapat mempercepat Windows 10 secara signifikan dan anti lemot. Jadi, jika Anda tertarik untuk membuat PC Windows 10 Anda lebih cepat, berikut adalah cara Anda dapat mempercepat Windows 10 Anda sehingga anti lemot.
Pada artikel ini, saya akan membawa Anda melalui beberapa tugas umum yang harus Anda ketahui sebagai pengguna Windows jika Anda ingin PC Anda berjalan pada kinerja optimal. Setelah itu, saya akan membagikan beberapa langkah lanjut untuk lebih mempercepat PC Windows 10 Anda. Sekarang tanpa membuang waktu, mari kita mulai dengan beberapa hal dasar terlebih dahulu.
1. Nonaktifkan Startup Program
Program startup pada dasarnya adalah aplikasi yang mulai berjalan saat Anda menyalakan Komputer. Bahkan jika Anda belum membukanya secara manual, program-program ini berjalan di latar belakang. Aplikasi ini memakan sumber daya komputer di latar belakang dan memperlambat Windows secara signifikan. Masalah terbesar dengan program startup ini adalah mereka membuat Windows 10 PC Anda lambat untuk di-boot karena ada dua aplikasi yang melahap sumber daya PC Anda. Untuk menghentikan program-program ini dari berjalan secara otomatis ketika komputer Anda mulai, ikuti langkah-langkah ini.
1. Klik kanan pada Taskbar dan buka Task Manager.
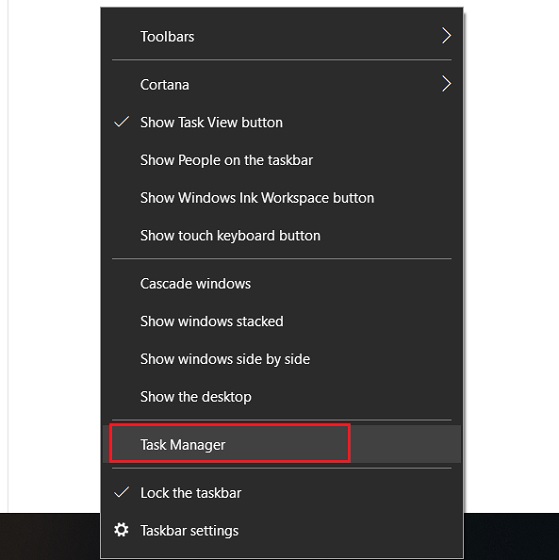
2. Beralih ke tab “Startup” dan periksa aplikasi yang tidak perlu untuk dijalankan yang memiliki dampak kinerja lebih tinggi pada sistem. Anda dapat melakukannya dengan mengklik label “Startup Impact”. Selanjutnya, klik kanan pada aplikasi dan klik “Disable”. Lakukan ini untuk setiap aplikasi yang tidak perlu. Ini akan mempercepat Windows 10 setiap kali Anda menyalakan PC.
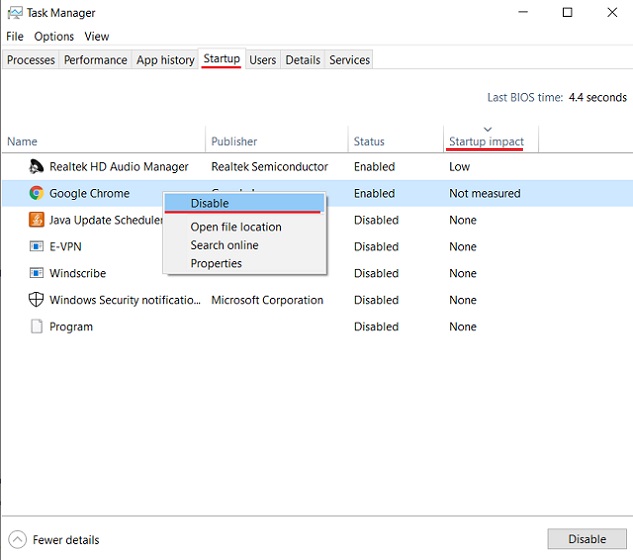
Catatan: Seiring waktu, dengan menginstal program atau software baru, aplikasi baru ditambahkan ke daftar startup ini. Jadi terus periksa tab program startup secara berkala dan segera nonaktifkan aplikasi yang tidak perlu.
2. Nonaktifkan Background Apps
Background Apps adalah aplikasi Windows yang berjalan di latar belakang untuk menerima pemberitahuan dan pembaruan. Meskipun aplikasi perpesanan dan email mungkin memerlukan sinkronisasi latar belakang, aplikasi seperti Candy Crush dan Calculator tidak memerlukannya sama sekali. Aplikasi ini terus berjalan di latar belakang dan membuat komputer lambat, selain menguras baterai. Jadi untuk mempercepat Windows 10, nonaktifkan dulu aplikasi latar belakang. Inilah cara melakukannya.
1. Buka Settings Windows dan klik “Privacy“.
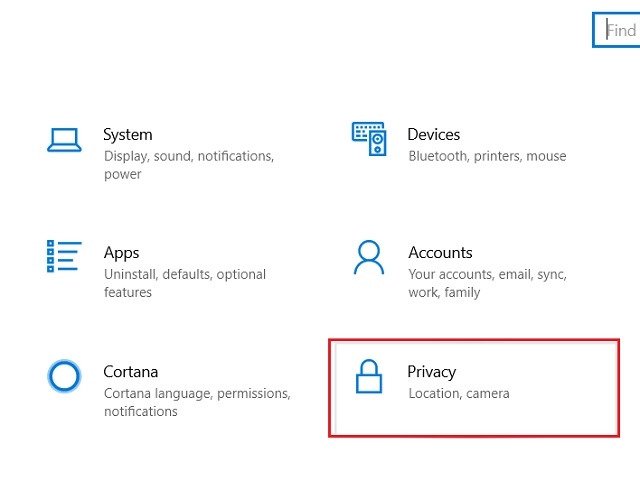
2. Di sini, Scroll ke bawah dan buka tab “Background Apps” di panel kiri. Dan nonaktifkan “Let apps run in the background“. Jika Anda ingin menyesuaikan pengaturan per aplikasi, Anda dapat melakukannya juga.
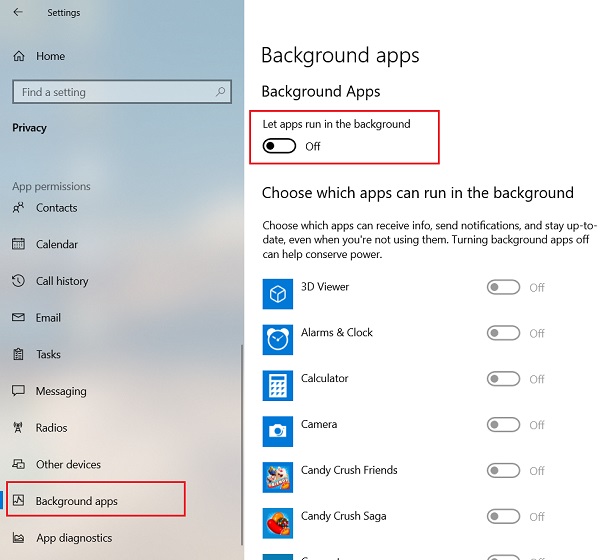
3. Nonaktifkan Cortana
Jika Anda menggunakan Cortana secara teratur, maka Anda dapat mengabaikan bagian ini. Namun, jika Anda tidak menggunakan Cortana dan ingin membatasi pencarian Anda hanya untuk PC, maka lebih baik untuk menonaktifkannya sekaligus. Ini akan menghemat banyak sumber daya komputer karena Cortana terus memonopoli memori dan sumber daya penting di latar belakang. Ikuti langkah-langkah ini untuk menonaktifkan Cortana dan mempercepat Windows 10 secara signifikan dan anti lemot.
1. Saya telah membuat dua file Registry yang dapat mengaktifkan atau menonaktifkan Cortana dalam satu klik. Jadi unduh kedua file tersebut disini.
2. Setelah itu, klik dua kali pada “Disable Cortana” dan klik “Run“. Dan setelah itu restart komputer Anda dan Cortana akan hilang.
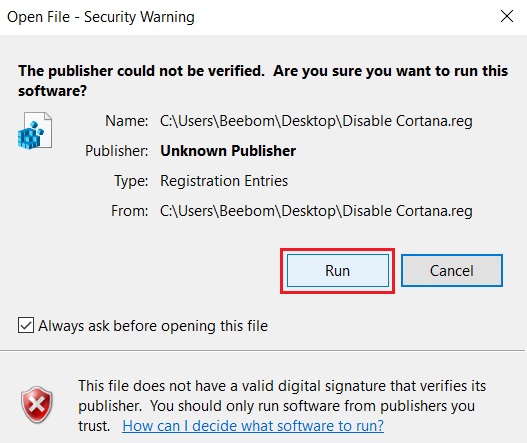
4. Jika Anda ingin Cortana di aktifkan kembali maka cukup klik dua kali pada “Enable Cortana” dan biarkan berjalan. Selanjutnya, restart PC Anda dan Cortana akan diaktifkan.
Catatan: Microsoft akan selalu mengaktikan kembali Cortana setelah setiap update Windows. Jadi, Anda harus menjalankan file Registry yang sama untuk menonaktifkannya lagi.
4. Gunakan satu Antivirus
Sebuah kesalahan jika Anda menginstal beberapa program Antivirus untuk mengamankan PC Anda. Antivirus memeriksa integritas file di latar belakang yang pada gilirannya memakan penggunaan disk. Memiliki banyak antivirus akan membuat komputer Anda berjalan lambat. Bahkan, menginstal antivirus pada Windows 10 benar-benar dapat dihindari karena dilengkapi dengan Windows Defender yang sudah diinstal sebelumnya. Dan sejujurnya, itu cukup bagus dan dapat diandalkan.
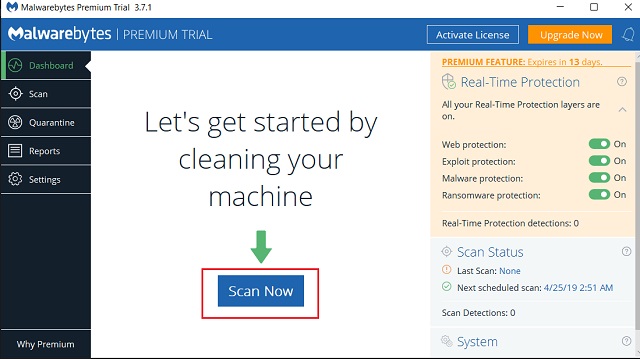
Namun, jika PC Anda diserang oleh beberapa virus jahat dan Windows Defender tidak dapat menghapusnya maka saya sarankan Anda untuk menginstal Malwarebytes untuk membersihkan PC Anda. Malwarebytes akan mempercepat Windows 10 dan juga menghapus virus.
5. Mengelola Pengaturan Windows
Ada beberapa Pengaturan Windows yang harus Anda ubah untuk memaksimalkan kinerja pada PC Windows Anda. Dari semua opsi, kita mulai dengan Opsi Daya.
Change Power Plan
1. Buka Settings dan klik “System“.
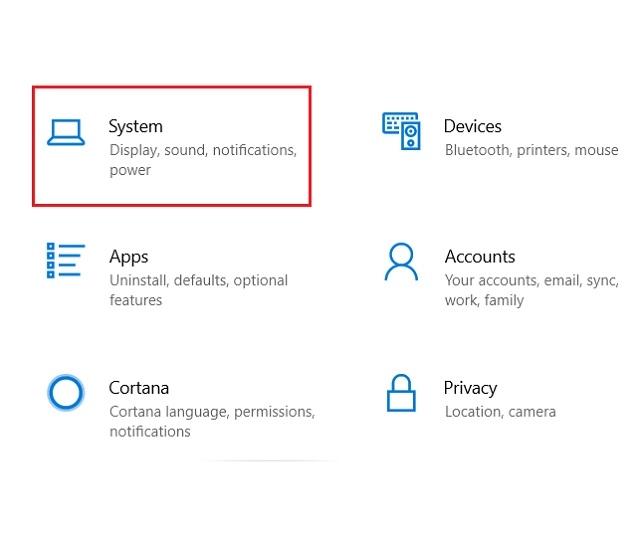
2. Sekarang klik pada menu “Power & Sleep” di panel kiri. Setelah itu, klik “Additional Power Settings” di panel kanan.
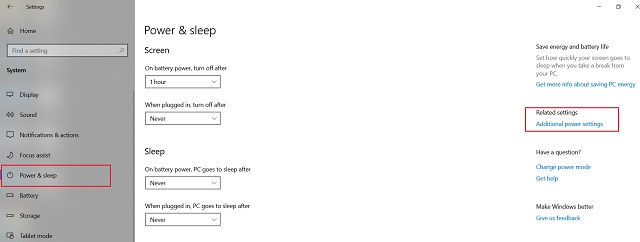
3. Di jendela Control Panel, pilih “High Performance” sebagai rencana daya Anda. Sekarang Anda akan melihat peningkatan kinerja mulai sekarang.
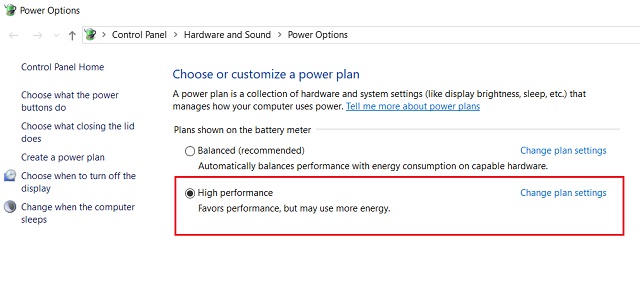
Nonaktifkan Delivery Optimization
Untuk memberikan update yang lebih cepat, Windows memiliki sesuatu yang disebut Delivery Optimization. Ini menggunakan komputer di jaringan lokal untuk mentransfer potongan file update ke PC terdekat. Jika Anda tetap menyalakannya maka PC Anda dapat digunakan sebagai simpul untuk terhubung dengan PC lain untuk mengirim file update. Meskipun ini merupakan upaya yang baik dari Microsoft, itu mengakibatkan penurunan kinerja. Selain itu, juga akan memakan bandwidth Anda sehingga menurunkan kinerja PC Anda secara keseluruhan. Jadi untuk mematikannya dan secara efektif mempercepat Windows 10.
1. Buka Settings lalu klik “Update and Security“.
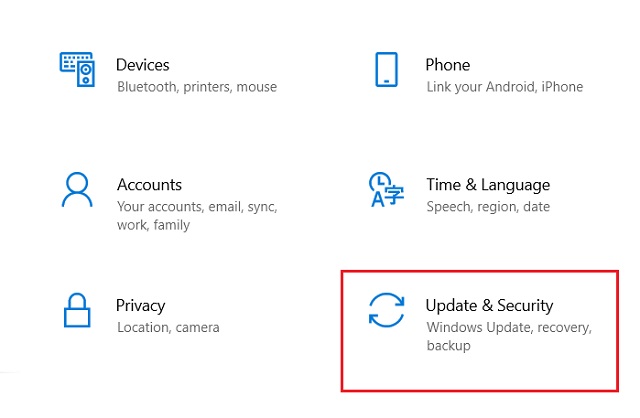
2. Di sini, klik pada “Advanced Options“.

3. Sekarang, scroll ke bawah dan klik “Delivery Optimization“.
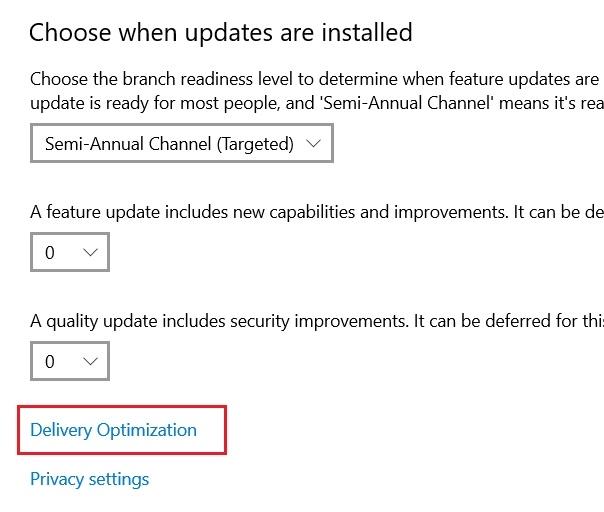
4. Terakhir, matikan sakelar di bawah “Allow download from other PCs“. Dan selesai.

Ubah Privacy Settings
1. Buka Settings dan klik “Privacy“.
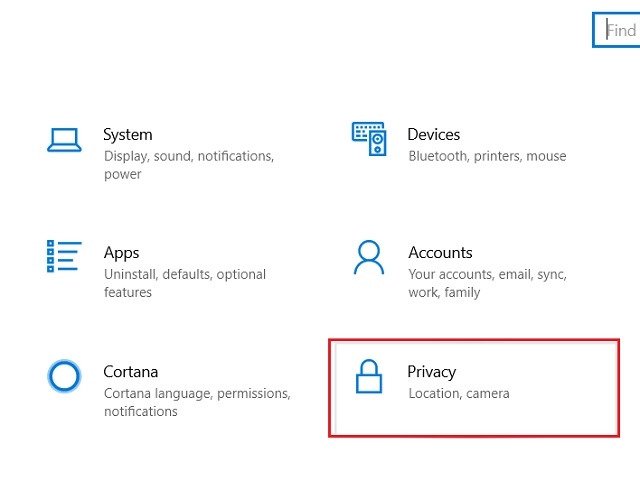
2. Sekarang, buka tab “Diagnostics and feedback” dan ubah Data Diagnostik menjadi “Basic“. Ini akan mencegah Microsoft mengirim sejumlah besar data di latar belakang.
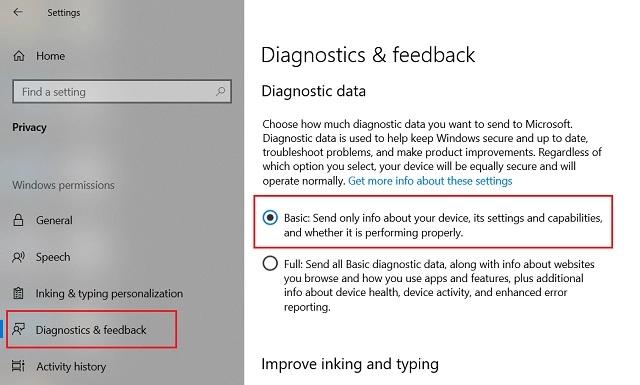
Catatan: Ada banyak opsi di bawah Privacy Settings. Saya menyarankan Anda untuk melalui setiap menu dan memutuskan apakah Anda ingin menyerahkan data Anda ke Microsoft. Jika tidak, nonaktifkan dulu untuk menghentikan telemetri konstan di latar belakang dan dapat mengeluarkan beberapa sumber daya dari PC Anda, sehingga meningkatkan kinerja dan mempercepat Windows 10 Anda.
6. Nonaktifkan Windows Update
Menonaktifkan Update Windows memang bukan saran yang baik karena kita tidak bisa menerima fitur baru, perbaikan dan juga implikasi keamanan. Namun, Windows sangat buruk dalam menangani update dan membuat PC menjadi sangat lambat. Misalnya, jika Anda menjalankan PC lama dengan spesifikasi berdaya rendah, Anda tidak ingin menginstal pembaruan fitur. Namun, Microsoft mendorong setiap update Windows untuk setiap pengguna. Juga, Windows terus mengunduh dan mentransfer file besar di latar belakang yang secara signifikan akan memperlambat PC Anda.
Jadi lebih baik untuk menonaktifkan update dan menyalakannya, hanya ketika Anda ingin memperbarui mesin Windows 10 Anda. Ini akan membongkar PC Anda dari proses latar belakang yang tidak perlu dan terutama akan mempercepat Windows 10. Jadi untuk menonaktifkan update Windows, ikuti langkah-langkah ini.
1. Tekan tombol Windows dan R secara bersamaan di keyboard Anda. Sebuah jendela kecil akan muncul di sudut kiri bawah. Ketik services.msc dan tekan enter.

2. Jendela Services akan terbuka. Di sini, scroll ke bawah dan cari “Windows Update“. Klik kanan dan buka “Properties“.
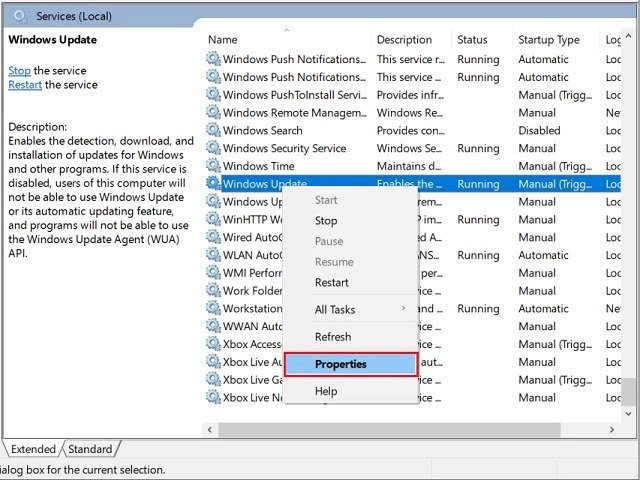
3. Di sini, klik tombol “Stop” dan kemudian ubah Startup Type menjadi “Disable“. Terakhir, klik tombol “OK“.
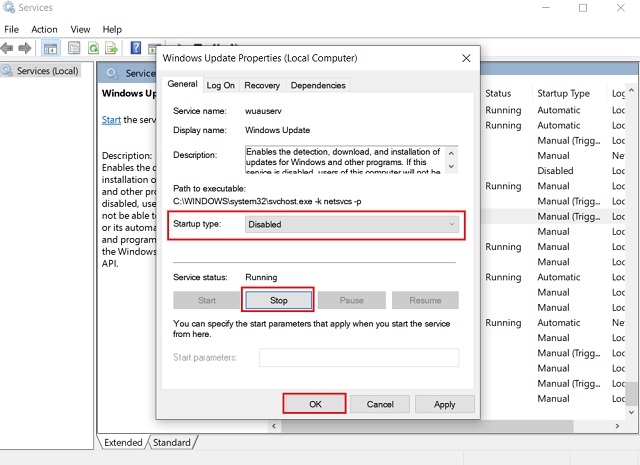
Catatan: Meskipun langkah-langkah di atas baik untuk menghentikan siklus pembaruan Windows saat ini, itu akan diaktifkan kembali setelah beberapa saat. Untuk sepenuhnya menonaktifkan update Windows, Anda harus memblokirnya menggunakan firewall. Saya telah menulis panduan lengkap Cara Menonaktifkan Update Windows 10 secara Total.
7. Blokir Telemetry Services
Windows semakin melacak pengguna dengan berbagai alat dan tekniknya. Itu terus-menerus mengirim dan mengambil data ke server di latar belakang. Semua layanan telemetri latar belakang ini menghabiskan sumber daya komputer yang penting yang selanjutnya membuat PC Anda melambat. Jadi untuk memblokir layanan telemetri ini agar tidak berjalan di latar belakang, Anda dapat menggunakan file host yang dipersonalisasi. Ini memblokir server dan PC dari membangun komunikasi. Seorang pengguna bernama Scorthyn on Reddit telah membuat file host dan Anda dapat menggunakannya pada PC Windows 10 Anda. Inilah langkah-langkah untuk melakukannya.
1. Unduh file host disini.
2. Ekstrak file ZIP dan klik kanan pada file batch mvps. Di sini, pilih “Run administrator“.
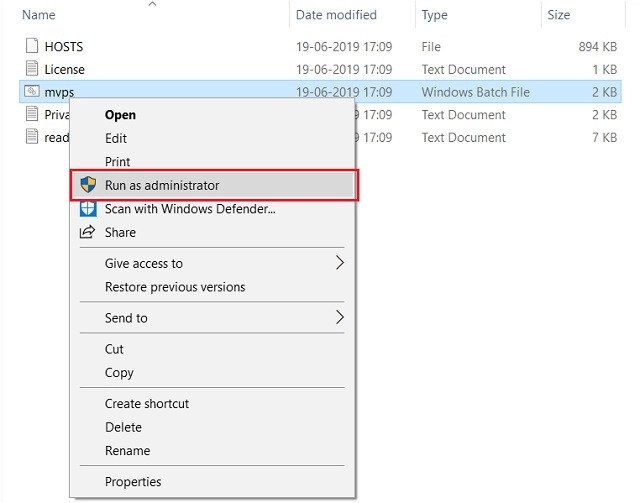
3. Setelah itu, klik “Yes” untuk memungkinkan file host dijalankan.
4. Pada layar berikutnya, tekan tombol apa saja untuk menutup jendela. Dan sekarang, layanan telemetri akan diblokir di PC Anda. Tindakan ini akan sangat mempercepat Windows 10 karena tidak akan ada komunikasi latar belakang.
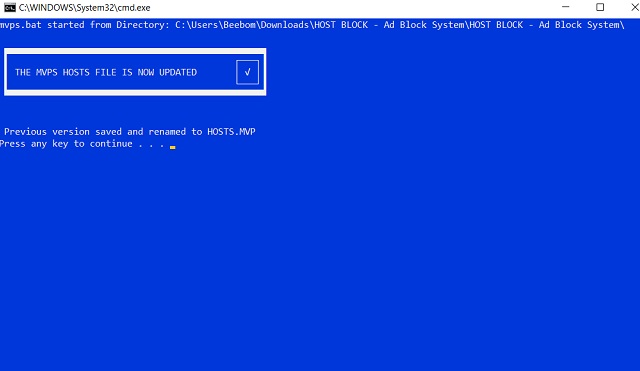
8. Nonaktifkan Pengindeksan pada PC Windows 10 yang lebih lama
Secara sederhana, Pengindeksan berarti menyimpan daftar semua file yang berada di PC Anda. Ini membantu Windows dalam menemukan file dengan cepat ketika Anda menekan tombol pencarian. Namun, pada PC lama, proses pengindeksan memakan terlalu banyak sumber daya dan membuat PC sangat lambat. Perhatikan bahwa jika Anda menggunakan PC Windows dengan konfigurasi yang kuat maka menonaktifkan pengindeksan tidak akan membuat perbedaan yang berarti.
Alasan saya merekomendasikan untuk menonaktifkan pengindeksan adalah karena memiliki kinerja yang baik setiap saat melebihi pencarian cepat sekali sehari. Jadi intinya adalah, jika Anda menggunakan PC lama dengan konfigurasi rendah maka lanjutkan dan nonaktifkan pengindeksan untuk mempercepat PC Windows 10.
Catatan: Mitos yang populer adalah bahwa menonaktifkan pengindeksan mematikan pencarian Windows. Tapi itu tidak benar. Anda masih dapat mencari di PC Windows Anda, namun proses menemukan menjadi sedikit lebih lambat.
1. Buka “My Computer” dan klik kanan pada drive “C:“. Di sini, pilih “Properties“.
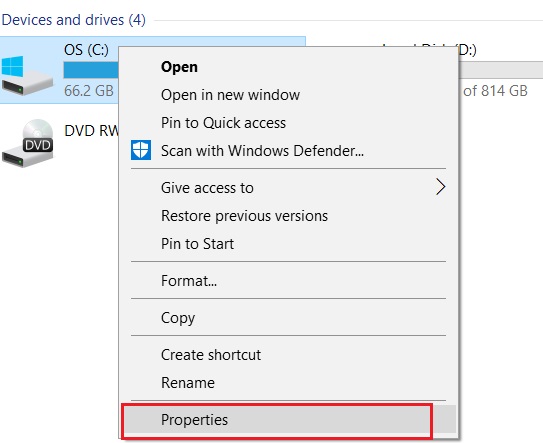
2. Sekarang, hapus centang “Allow files in this drive to have contents indexed” di bagian bawah. Setelah itu, klik tombol “Apply“.
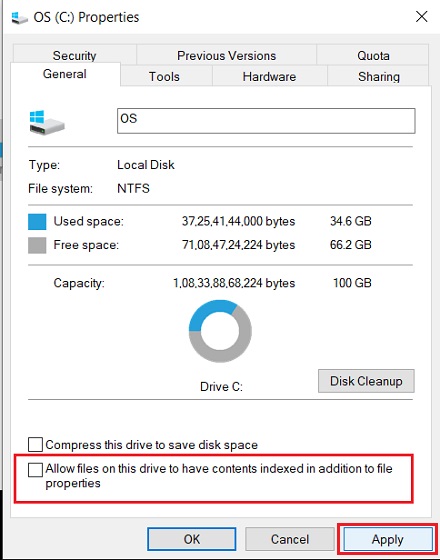
3. Pada layar berikutnya, pilih “Apply Changes to drive C:\, subfolders, and files” dan klik “Ok”.

4. Drive C akan mulai deindexing dan akan memakan waktu untuk menyelesaikan tugas. Waktu akan tergantung pada berapa lama Anda telah menggunakan PC Anda. Mungkin bervariasi dari 5 hingga 30 menit.
5. Sekarang untuk sepenuhnya menonaktifkan pengindeksan, buka jendela Services dengan menekan tombol Windows dan R. Di sini, ketik services.msc dan tekan enter.

6. Pada jendela Services, cari “Windows Search” dan klik kanan Pilih “Properties“.
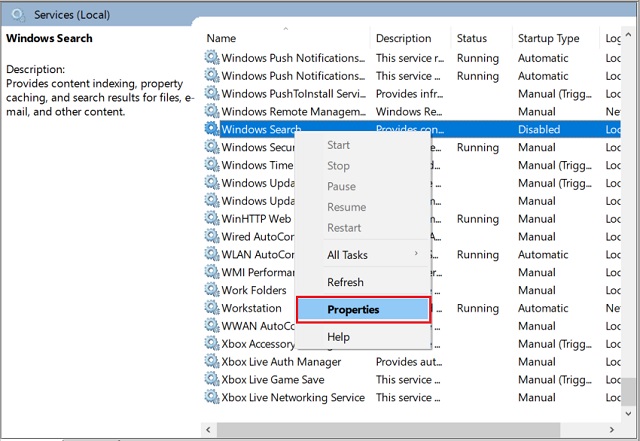
7. Di sini, klik tombol “Stop” dan kemudian ubah jenis startup menjadi “Disabled”. Jangan khawatir, ini tidak akan menonaktifkan pencarian Windows, tetapi hanya menghentikan pengindeksan file lebih lanjut. Akhirnya, klik tombol “Ok” dan Anda selesai.
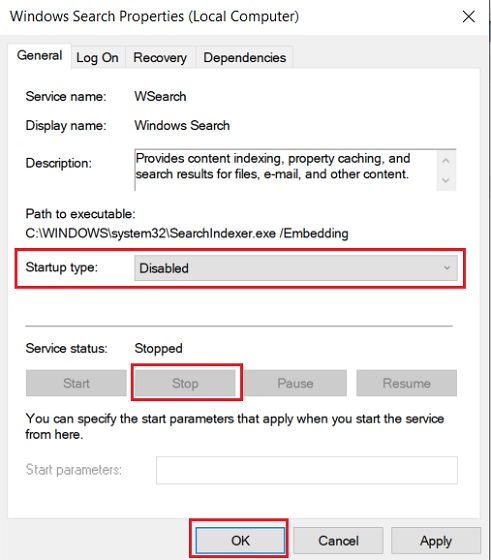
9. Debloat Windows 10
Akhir-akhir ini, Windows telah menjadi sangat membengkak dengan aplikasi dan layanan yang tidak berguna. Aplikasi ini menggunakan RAM penting, daya pemrosesan, dan ruang disk. Ini secara signifikan memperlambat sistem dan Anda dibiarkan berantakan. Bagian yang menyedihkan adalah bahwa Anda bahkan tidak dapat menghapus instalasi aplikasi ini melalui Control Panel. Jadi untuk menemukan jalan keluarnya, saya menggunakan hak istimewa Administrator dan Kebijakan Eksekusi untuk menghapus aplikasi dan layanan tersebut. Berikut adalah langkah-langkah untuk melakukannya yang akhirnya akan mempercepat Windows 10 secara signifikan.
Catatan: Saya menggunakan skrip PowerShell otomatis untuk mendongkrak Windows 10. Ini dikembangkan oleh pengembang bernama Sycnex di GitHub. Juga, pastikan Anda menggunakan Windows di akun Administrator Anda.
1. Pertama, unduh file ZIP Windows 10 Debloater dari halaman GitHub. Klik “Clone or Download” dan kemudian klik “Download ZIP”.
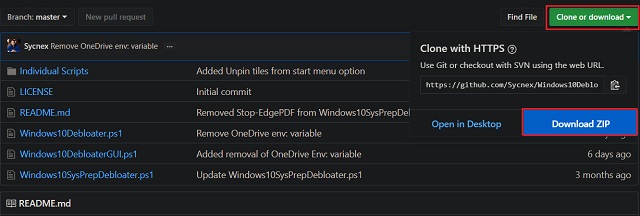
2. Ekstrak file ZIP dan buka. Anda akan menemukan tiga file utama, tetapi klik kanan pada “Windows10DebloaterGUI” dan pilih “Run with Powershell“.
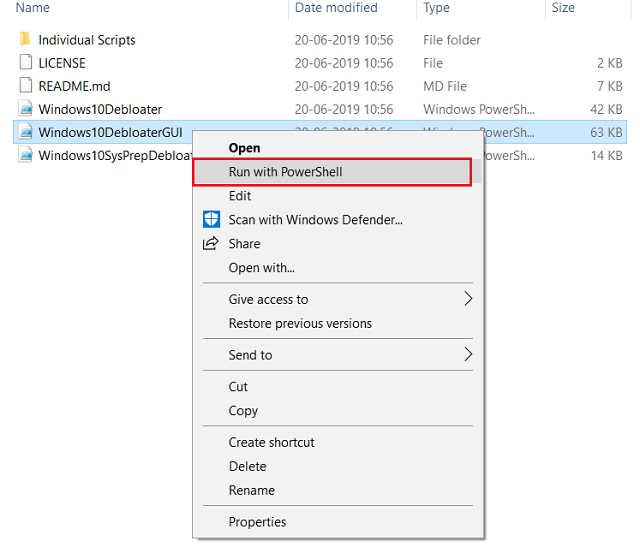
3. Ketika mejalankan pertama, itu akan menanyakan apakah Anda ingin memberikan izin Kebijakan Eksekusi ke skrip. Ketik “Y” dan tekan enter untuk memungkinkan skrip PowerShell dijalankan.
4. Sekarang jendela Windows 10 Debloater akan terbuka. Di sini, klik “Remove All bloatware“. Ini akan mulai menghapus aplikasi dan layanan tersebut.
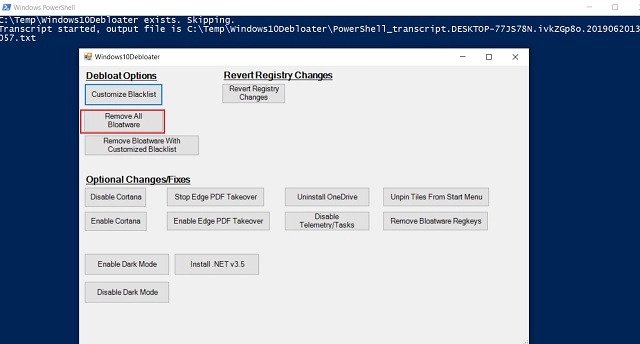
5. Proses akan memakan waktu untuk diselesaikan sehingga tetap bersabar. Juga, Anda akan diminta dengan banyak dialog selama proses untuk mengkonfirmasi kembali tindakan Anda. Jadi, periksalah PC Anda selama proses berlangsung.
6. Setelah proses debloating selesai, cukup restart PC Anda. Sekarang Windows 10 akan sepenuhnya bebas dari mengasapi tanpa aplikasi yang tidak perlu. Anda akan melihat peningkatan luar biasa dalam kinerja komputer Anda dan itu akan mempercepat Windows 10 dengan cukup baik.
10. Periksa Task Manager
Lebih sering, beberapa proses yang tidak diketahui terus berjalan di latar belakang menyebabkan PC Windows 10 menjadi lemot. Jadi biasakan memeriksa proses latar belakang melalui Task Manager setiap kali Anda merasa PC tidak berkinerja baik. Anda dapat mengklik setiap label untuk mengurutkan proses dalam urutan menurun.
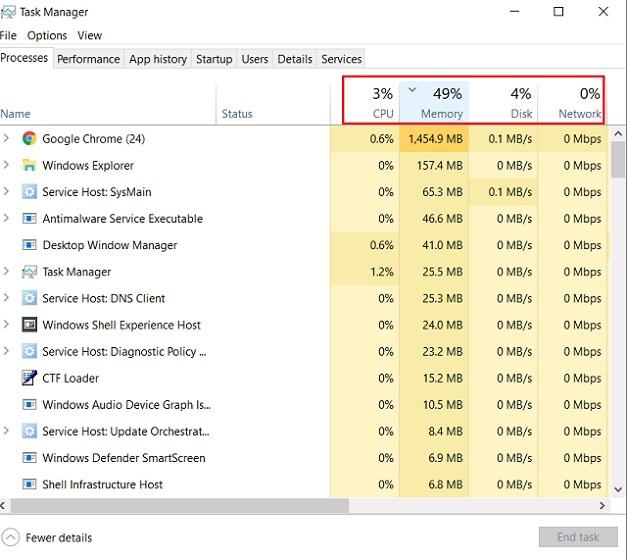
Jika Anda menemukan beberapa proses jahat memakan Disk atau CPU ke tingkat yang tidak biasa maka akhiri proses segera. Cukup klik kanan pada proses dan klik pada “End task”. Dan jika beberapa aplikasi yang tidak perlu menyebabkan lonjakan maka pertimbangkan untuk Uninstall semuanya dari Control Panel. Dengan cara ini Anda akan selalu dapat mengendalikan PC Anda dan pada akhirnya akan mempercepat PC Windows 10 Anda.
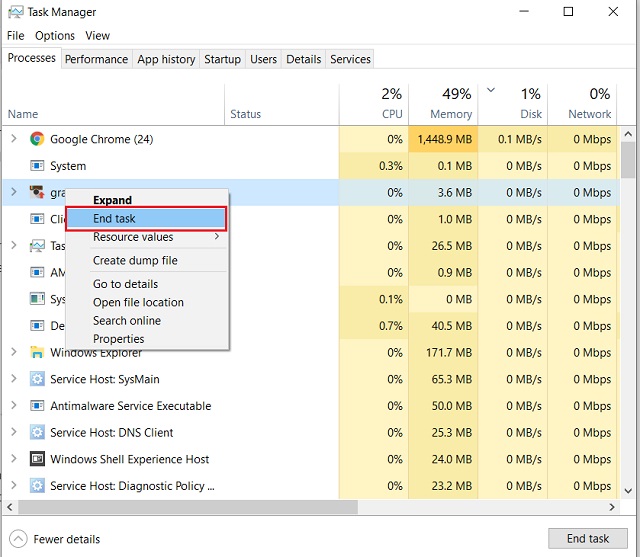
11. Gunakan Browser yang Efisien
Sebagian besar dari kita menggunakan browser web pada PC Windows 10 untuk menjelajah internet. Dalam kasus saya, saya menggunakan Chrome setiap saat karena saya jauh ke dalam ekosistem Google. Namun, cukup populer mengetahui bahwa Chrome adalah hogger sumber daya. Ini benar-benar memakan sebagian besar sumber daya komputer saya, membuatnya lambat dan secara keseluruhan laggy selama beberapa detik. Jika Anda menghadapi situasi yang sama maka Anda dapat menggunakan browser yang lebih baik, sangat cocok untuk ekosistem Microsoft.
Baru-baru ini, Microsoft meluncurkan Microsoft Edge berbasis Chromium dan terlihat sangat mengagumkan. Kinerja ini setara dengan Chrome dan tidak mengherankan, ia mengkonsumsi daya dan sumber daya yang lebih sedikit daripada Google Chrome. Bagian terbaiknya adalah Anda dapat memasang ekstensi Chrome di Edge baru agar Anda tidak kehilangan banyak hal.
12. Beralih ke SSD
Saya percaya Windows 10 adalah Sistem Operasi yang hebat – meskipun tak sebagus macOS – tetapi Windows 10 lambat karena hardware yang ketinggalan. Sebagian besar dari kita menggunakan Windows 10 pada hard drive mekanis (HDD) yang cukup lambat dan selanjutnya menghasilkan kinerja yang lambat. Namun, menukar dengan solid state drive (SSD) yang lebih modern mempercepat Windows 10 ke tingkat yang jauh lebih besar. SSD jauh lebih cepat daripada HDD karena chip memori flash-nya. Perbedaan antara SSD dan HDD seperti siang dan malam.
Jika Anda telah melakukan semua yang disebutkan dalam artikel ini dan PC Windows Anda masih lambat, itu berarti memang hardware PC Anda sudah usang. Anda harus mempertimbangkan mengganti HDD dengan SSD. Saya yakin Anda akan melihat perubahan yang besar dalam hal kecepatan windows 10.
Itulah daftar lengkap tentang berbagai cara untuk mempercepat Windows 10. Semoga artikel ini dapat memberikan solusi atas lambat nya Windows 10 di PC Anda. Selamat mencoba 🙂
- Dapatkan link
- X
- Aplikasi Lainnya


Komentar
Posting Komentar